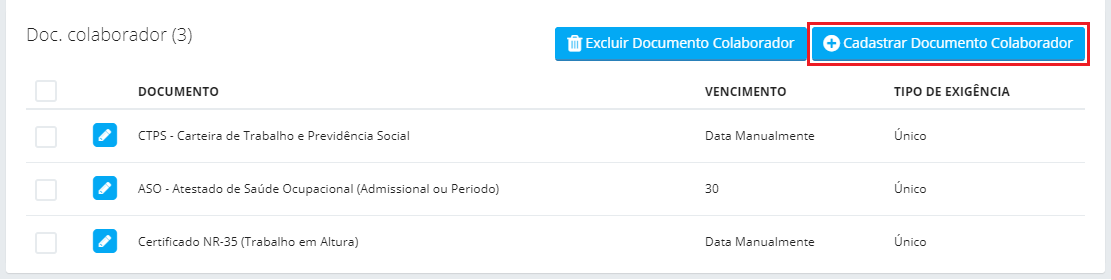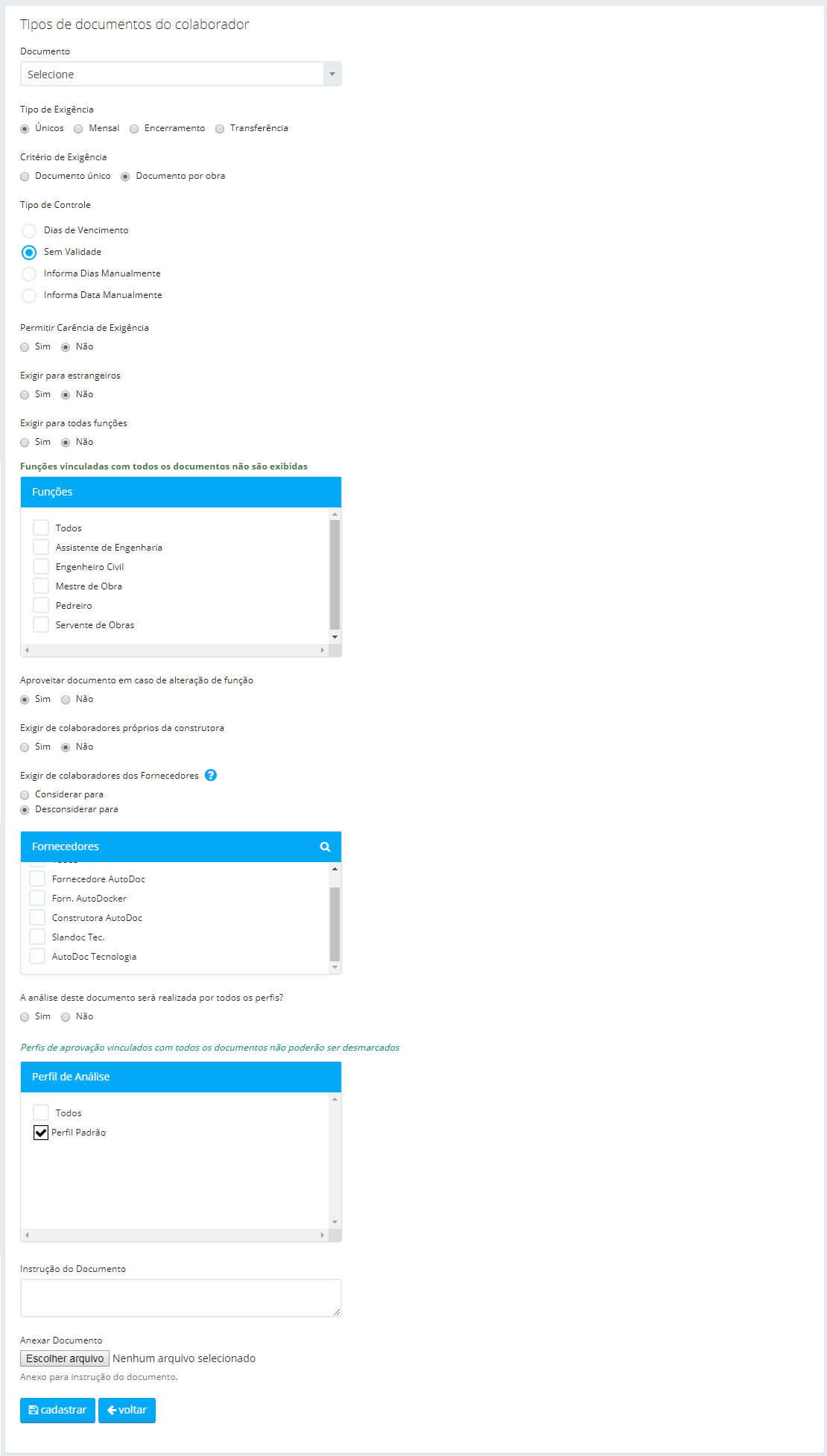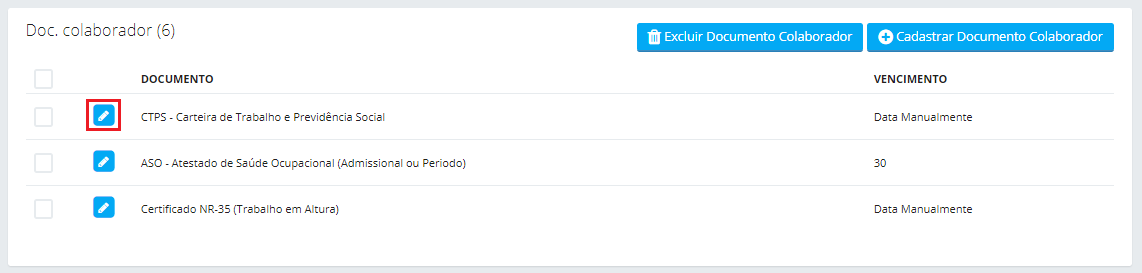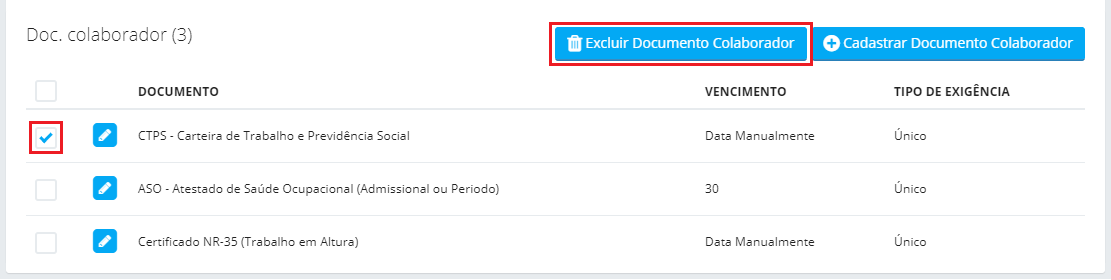Doc. Colaborador
Para acessar esta página clique sobre o local 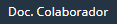 localizado na guia Administrativo no menu lateral esquerdo;
localizado na guia Administrativo no menu lateral esquerdo;
Busca de Doc. Colaborador
Na interface de Doc. Colaborador é possível realizar buscas utilizando os seguintes filtros:
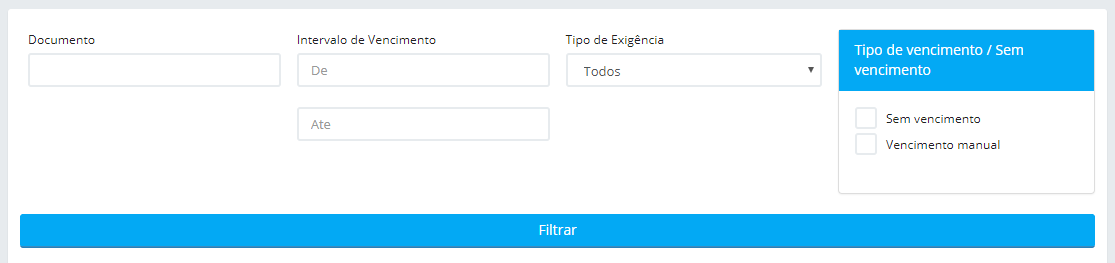
- Documento - Filtra documentos pelo título, exibindo somente os resultados respectivos à seleção;
- Intervalo de Vencimento - Filtra por intervalo de vencimento, exibindo somente os resultados respectivos à seleção;
- Tipo de Exigência - Filtra por tipo de exigência, exibindo somente os resultados respectivo à seleção;
- Tipo de Vencimento - Filtra por tipo de vencimento, exibindo somente os resultados respectivos à seleção.
Listagem de Doc. Colaborador
A listagem de Doc. Colaborador possui as seguintes colunas:
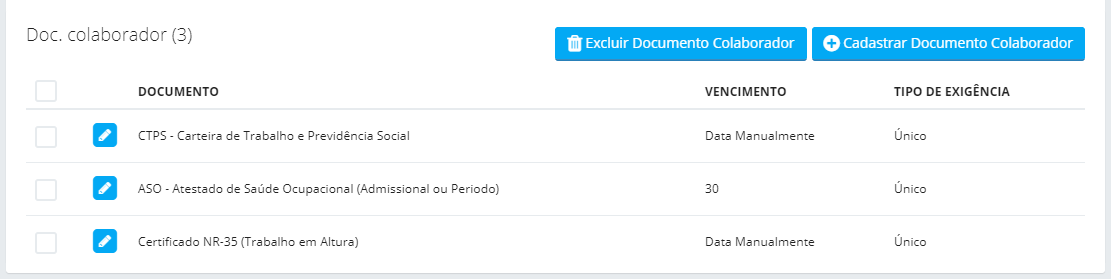
- Documento - Exibe o nome do documento;
- Vencimento - Exibe o tipo de controle do documento;
- Tipo de Exigência - Exibe o tipo de exigência do documento (Único, Mensal, Encerramento ou Transferência).
Habilitando Documento Colaborador
Importante
Visando padronizar as nomenclaturas, os documentos são cadastrados pela AutoDoc. Deste modo, não é necessário o cadastro do documento, somente a sua habilitação e configuração (definição de tipo de controle de vencimento, vínculo com funções).
- Na interface de controle de Docs. Colaborador, clique sobre o botão Cadastrar Documento Colaborador:
- No formulário, preencha os seguintes campos:
- Documento - Selecione o documento a ser habilitado dentre os apresentados;
- Tipo de exigência - Selecione o tipo de exigência podendo ser:
- Únicos - Para documentos que são exigidos uma única vez
- Mensal - Para documentos que serão atualizados todo mês. Ao selecionar essa opção serão exibidos os campos:
- Dia de exigência - Preencha com o dia que o documento será exigido todo mês.
- Data de início da exigência - Preencha o dia que começará a exigir o documento para os colaboradores.
- Prazo para publicação - Preencha o prazo para publicação.
- Encerramento - Para documentos exigidos após o desligamento do colaborador, ao selecionar essa opção serão ocultados os campos Tipo de Controle e Permitir Carência de Exigência.
- Transferência - Para documentos exigidos após desvincular o colaborador de uma obra, são exibidos na guia Docs de Transferência do Histórico Individual do colaborador (para que esse tipo de exigência seja exibido é preciso que a configuração Habilitar uso de docs. de transferências de colaboradores (exigir ao desvincular da obra) esteja habilitada no formulário da construtora);
- Critério de exigência - Selecione uma das opções
- Documento único - O documento será exigido para os colaboradores independentemente do seu vinculo com qualquer obra
- Documento por obra - O documento será exigido para cada obra em que o usuário estiver vinculado
- Tipo de controle - Selecione o tipo de controle de vencimento o documento, podendo ser:
- Dias de Vencimento - Selecione esta opção para definir no documento a quantidade de dias de validade. Ao selecionar esta opção, será exibido o campo Dias de Vencimento abaixo, onde deverá ser definida a quantidade de dias de vencimento padrão;
- Sem Validade - Selecione esta opção para indicar que o documento não terá controle de vencimento;
- Informa Dias Manualmente - Selecione esta opção para que, no ato da aprovação do documento, seja exibido um campo para que o responsável pela aprovação defina a quantidade de dias para o vencimento do documento;
- Informa Data Manualmente - Selecione esta opção para que, no ato da aprovação do documento, seja exibido um campo para que o responsável pela aprovação selecione a data de vencimento do documento;
- Permitir Carência de Exigência - Selecione Sim para definir uma carência de exigência, de modo que o documento passe a gerar bloqueio somente após a data definida no campo Até exibido logo abaixo;
- Exigir para estrangeiros - Selecione Sim para definir que esse documento é obrigatório somente a colaboradores estrangeiros. Ao assinalar Não, o campo Funções será apresentado para vincular as funções ao documento. Essa opção é aplicada ao documento RNE, por exemplo;
- Exigir para todas funções - Selecione Sim para que o documento seja exigido a colaboradores de todas as funções;
- Aproveitar documento em caso de alteração de função - Selecione Sim para que o documento seja aproveitado em caso de alteração de função;
- Exigir de colaboradores próprios da construtora - Selecione Sim para que o documento seja exigido para colaboradores próprios da construtora;
- Exigir de colaboradores dos Fornecedores - Escolha entre as opções:
- Considerar para - O documento será exigido para as empresas selecionadas;
- Desconsiderar para - O documento não será exigido para as empresas selecionadas.
- A análise deste documento será realizada para todos os perfis - Selecione Sim para indicar que qualquer perfil poderá analisar este documento ou Não para indicar que a análise deste documento será restrita a determinados perfis (neste caso é preciso selecionar os perfis que poderão analisar no quadro abaixo):
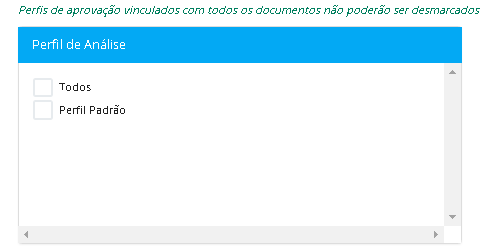
- Perfil de Análise - Selecione os perfis que poderão realizar a análise do documento;
- Instrução do Documento - Insira as instruções do documento. Estas poderão ser consultadas por meio do controle de documentos dos fornecedores;
- Anexar Documento - Anexe o arquivo contendo as instruções de publicação do documento;
3. Preenchidos dos campos, clique sobre o botão Cadastrar para concluir o processo de cadastro.
Editando um Doc. Colaborador
- Na interface de Controle de Doc. Colaborador, selecione o documento que deseja editar e clique sobre a sua respectiva opção Editar:
- Faça as alterações desejadas e clique em Cadastrar para concluir a edição.
Excluindo um Doc.Colaborador
- Na interface de Controle de Doc. Colaborador, selecione o documento que deseja excluir e clique sobre o botão Excluir Documento Colaborador:
- Será perguntado se deseja realmente excluir os itens selecionados e clique em OK para confirmar:
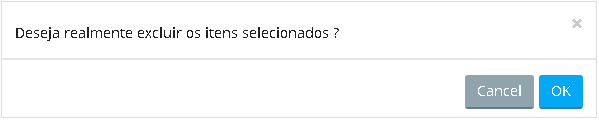
- Clique em Cancelar para anular.
Esse artigo não foi útil? Entre em contato com o suporte.