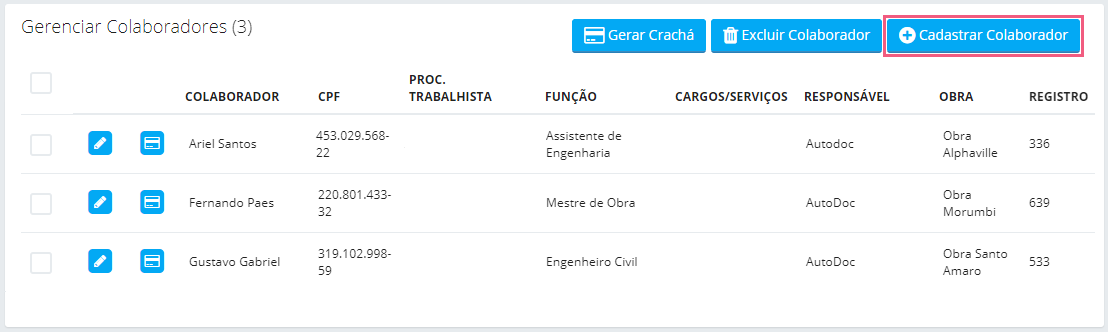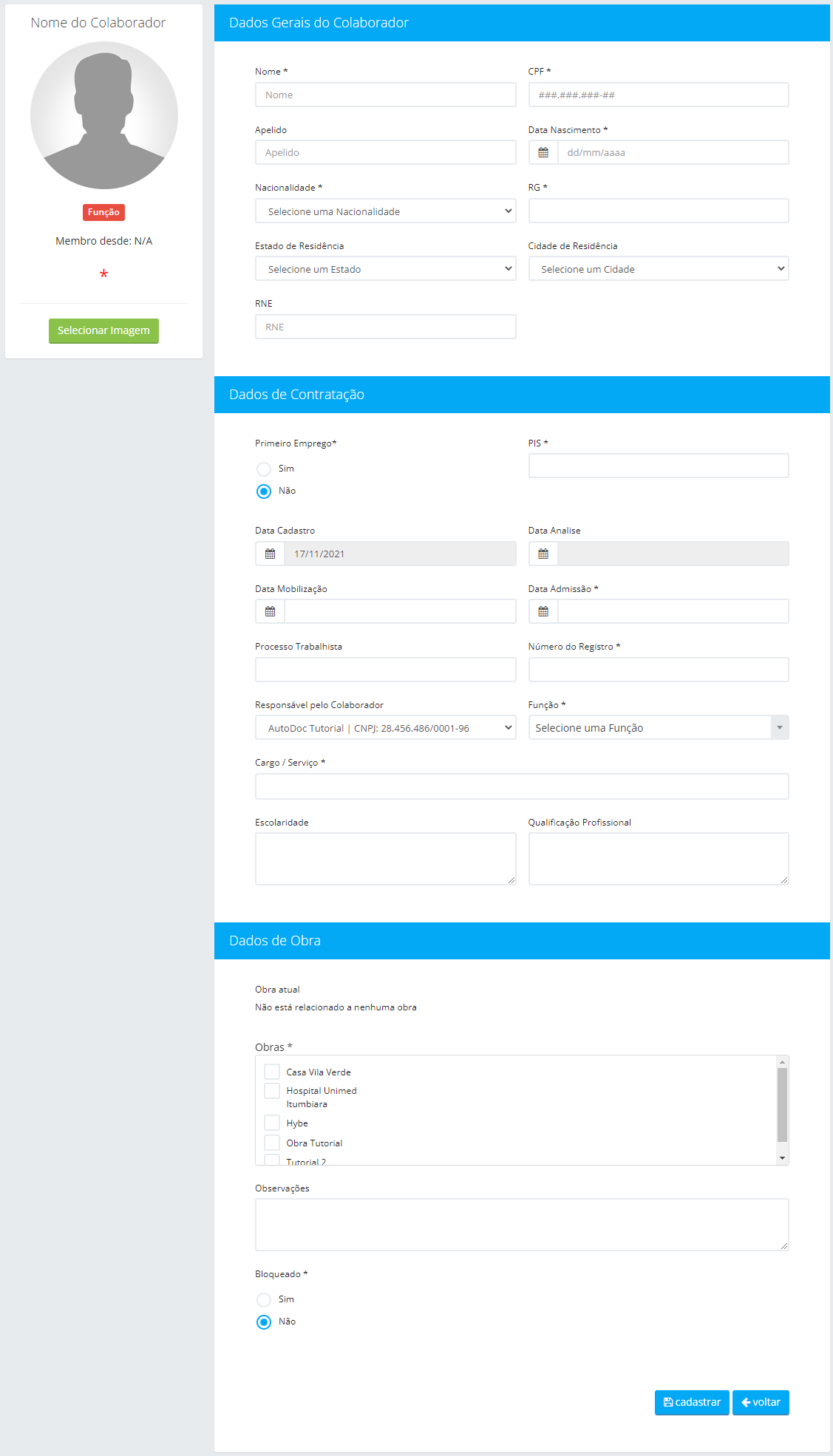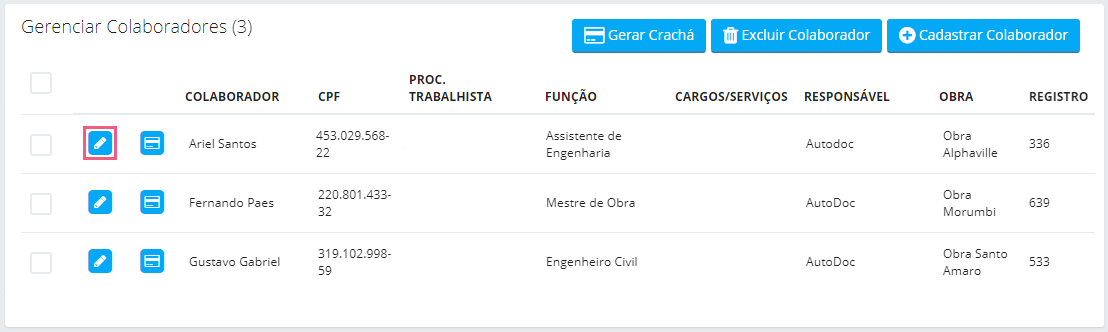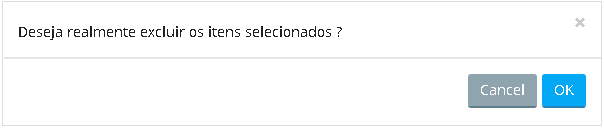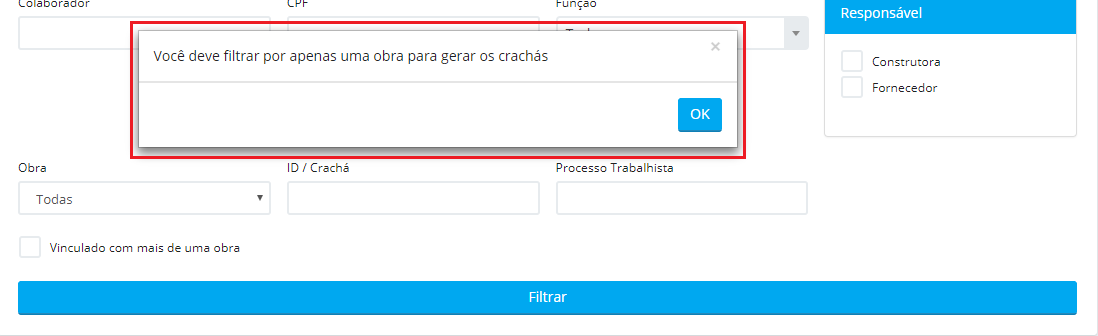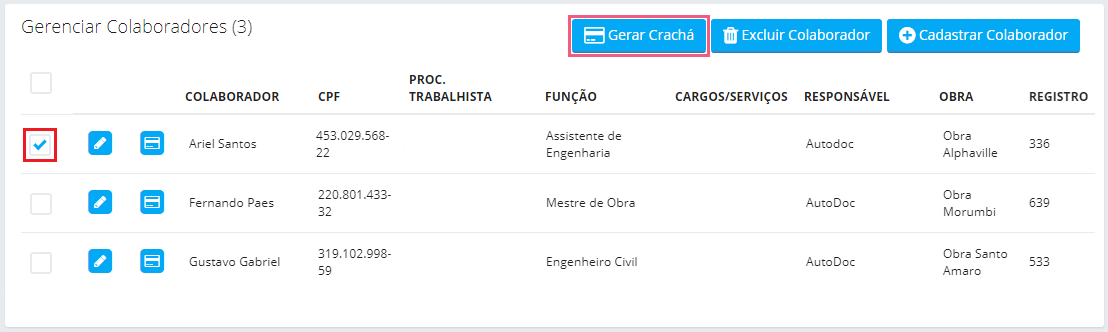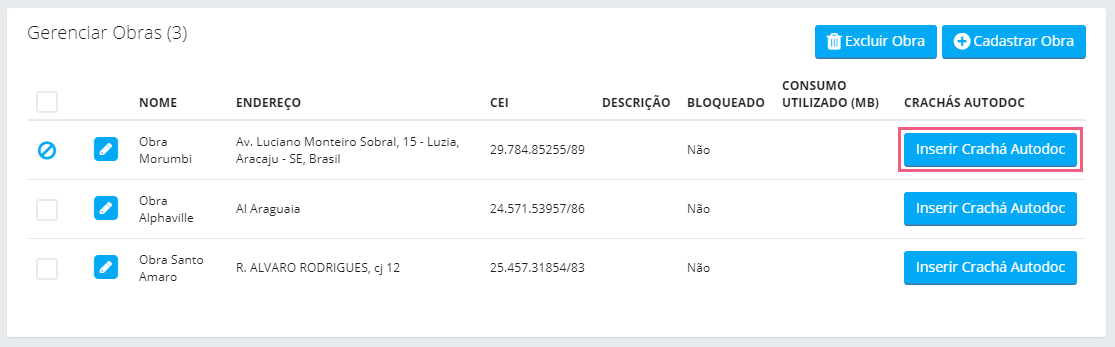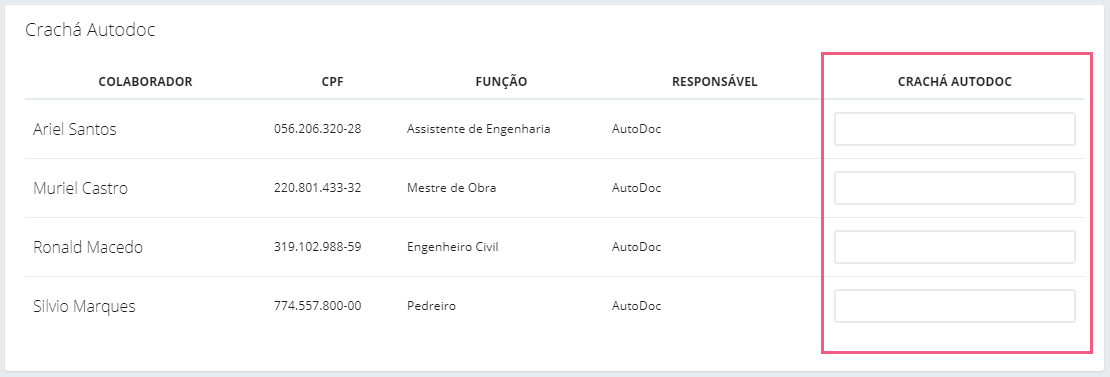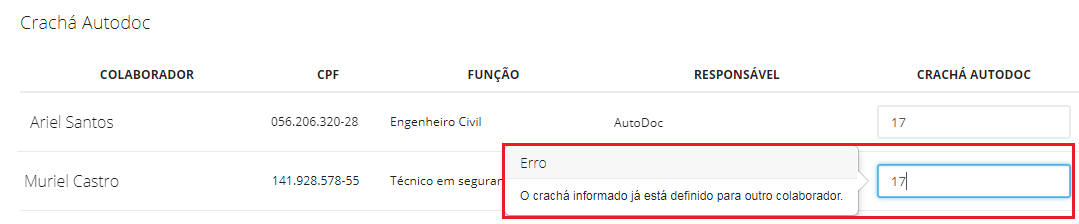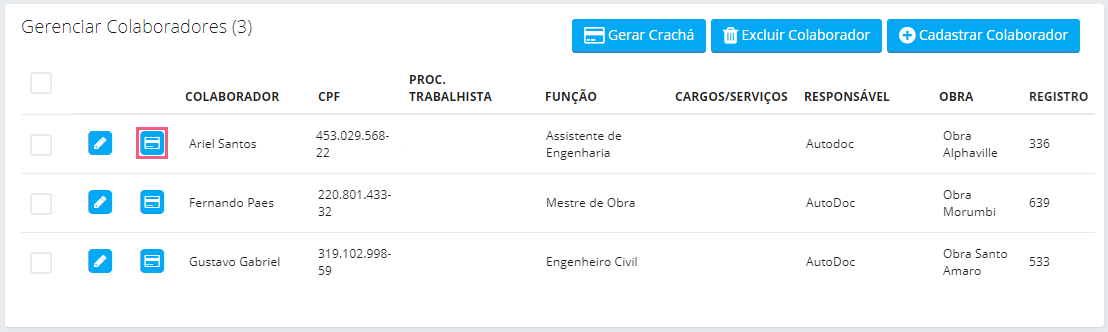Colaboradores
Para acessar esta página clique sobre o local 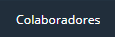 localizado na guia Colaboradores no menu lateral esquerdo;
localizado na guia Colaboradores no menu lateral esquerdo;
Busca de Colaboradores
Na interface de controle de colaboradores é possível realizar buscas utilizando os seguintes filtros:
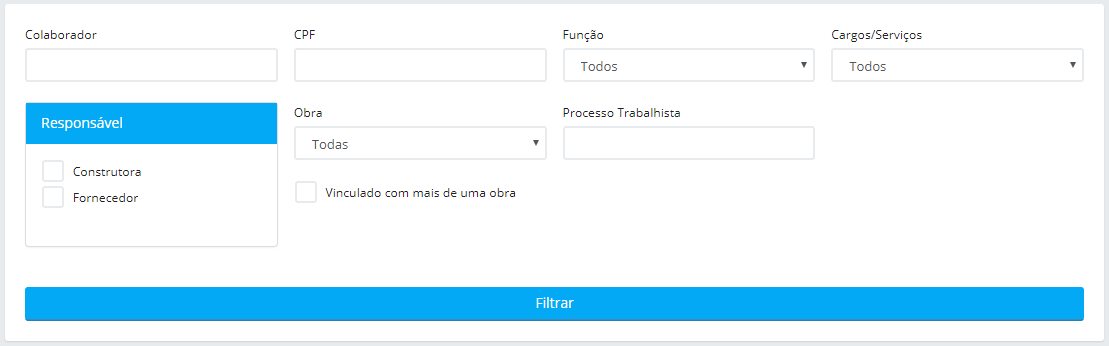
Filtros
- Colaborador - Filtra por colaborador, exibindo somente os colaboradores correspondentes ao nome informado;
- CPF - Filtra por CPF, exibindo somente os colaboradores correspondentes ao CPF informado;
- Função - Filtra por função, exibindo somente os resultados respectivos à seleção, podendo também escolher entre a opção Todos (seleciona todos os itens listados);
- Cargos/Serviços - Filtra por cargos/serviços, exibindo somente os resultados respectivos à seleção, podendo também escolher a opção Todos (seleciona todos os itens listados);
- Responsável - Filtra por responsável, exibindo somente os colaboradores do responsável (construtora ou fornecedor) selecionado;
- Obra - Filtra por obra, exibindo somente os colaboradores relacionados à obra selecionada;
- Vinculado com mais de uma obra - Essa checkbox é um complemento do filtro Obra. Ao assinalá-la, serão exibidos todos os colaboradores que são relacionados à obra selecionada. Caso não seja assinalada, serão apresentados os colaboradores que são relacionados somente com a obra selecionada, ou seja, não serão exibidos os colaboradores que possuem vínculo com mais de uma obra;
- Processo Trabalhista - Filtra por processo trabalhista, exibindo somente o colaborador vinculado ao numero do processo informado.
Selecionados os filtros, clique em Filtrar para que seja atualizada a listagem abaixo.
Listagem de Colaboradores
A listagem de colaboradores possui as seguintes colunas:
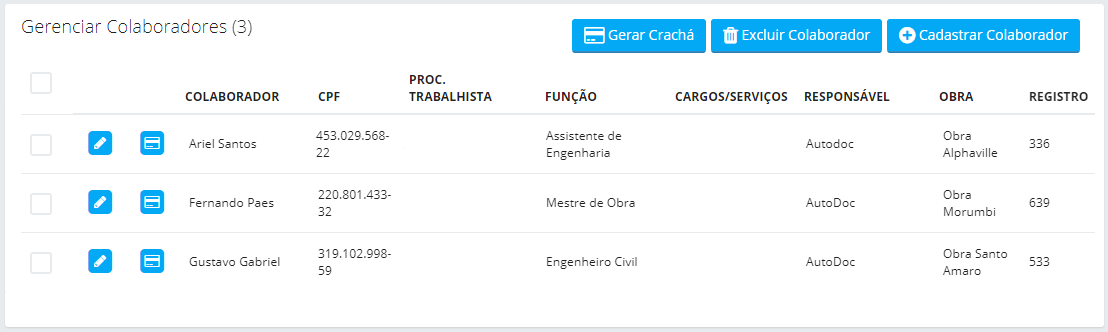
- Colaborador - Exibe o nome do colaborador;
- CPF - Exibe o CPF do colaborador;
- Proc. Trabalhista - Exibe o número do processo trabalhista;
- Função - Apresenta a função do colaborador;
- Cargos/Serviços - Exibe o nome do cargo/serviço;
- Responsável - Apresenta o responsável pelo colaborador;
- Obra - Apresenta a(s) obra(s) que o colaborador possui vínculo;
- Registro - Apresenta o nº de registro do colaborador.
Cadastrando um Colaborador
- Na interface de controle de colaboradores, clique sobre o botão Cadastrar Colaborador:
- No formulário de cadastro do colaborador, preencha os seguintes campos:
- Selecionar Imagem - Clique sobre o botão e anexe uma foto do colaborador;
- CPF- Informe o CPF do colaborador (preenchimento obrigatório);
- Nome - Informe o nome do colaborador (preenchimento obrigatório);
- Apelido - Informe o apelido do colaborador;
- Data Nascimento - Informe a data de nascimento do colaborador (preenchimento obrigatório);
- Nacionalidade - Selecione a nacionalidade do colaborador (preenchimento obrigatório);
- RNE - Caso o colaborador seja estrangeiro, informe o seu RNE;
- RG - Informe o RG do colaborador (preenchimento obrigatório);
- Estado de Residência - Informe o Estado em que o colaborador reside;
- Cidade de Residência - Informe a cidade de residência do colaborador;
- Primeiro Emprego - Informe se é o primeiro emprego do colaborador ou não (preenchimento obrigatório);
- PIS - Informe o nº do PIS do colaborador. Obs: caso seja apontada a opção Sim no campo Primeiro Emprego, não haverá obrigatoriedade de preenchimento deste campo (preenchimento obrigatório);
- Data Cadastro - Este campo é preenchido automaticamente com a data de cadastro do colaborador;
- Data Análise - Este campo será preenchido automaticamente com a data em que foram analisados os documentos do colaborador;
- Data Mobilização - Informe a data de mobilização do colaborador
- Data Admissão - Informe a data de admissão do colaborador (preenchimento obrigatório);
- Número do Registro - Informe o nº de registro do colaborador (preenchimento obrigatório);
- Processo Trabalhista - Informe o número do Processo trabalhista, caso exista.
- Responsável pelo Colaborador - Selecione o responsável (financeiro) pelo colaborador. Por padrão, o sistema apresentará neste campo a construtora que está criando o colaborador, mas, em ordem alfabética, serão apresentados os fornecedores que utilizam a configuração Permitir Criação de Colaboradores Através do Cliente Construtora habilitada;
- Ao cadastrar um colaborador de um fornecedor específico, o colaborador será apresentado na listagem do fornecedor selecionado, mas automaticamente será vinculado à construtora que realizou o seu cadastro;
- Após o cadastro, o responsável jamais poderá ser editado. Caso haja necessidade de troca, o colaborador deverá ser excluído do sistema e recadastrado no fornecedor desejado.
- Não será possível cadastrar um colaborador já cadastrado no sistema. Ao cadastrar um colaborador, o sistema verifica se o CPF informado já consta no banco de dados para não haver duplicidade de registro e/ou conflito de vínculos com construtoras.
- Função - Selecione a função do colaborador. É possível buscar uma função específica, inserindo o nome da mesma ou parte do nome (preenchimento obrigatório);
- Cargo / Serviço* - Informe o cargo/serviço (preenchimento obrigatório);
- Obras - Selecione a(s) obra(s) que o colaborador possuirá acesso (preenchimento obrigatório);
- Escolaridade - Informe a escolaridade do colaborador;
- Qualificação Profissional - Informe a qualificação profissional do colaborador;
- Observações - Adicione observações e/ou qualquer informação adicional ao colaborador;
3. Preenchidos os campos, clique em Cadastrar para efetivar o cadastro do colaborador.
Editando um Colaborador
- Na interface de controle de colaboradores, selecione o colaborador que deseja editar e clique sobre a sua respectiva opção Editar:
- No formulário de edição, faça as alterações desejadas e clique em Cadastrar para concluir a edição.
Excluindo um Colaborador
- Na interface de controle de colaboradores, selecione o colaborador a ser excluído, assinalando sua respectiva checkbox e clique em Excluir Colaborador:
- Será perguntado se deseja realmente excluir o(s) item(ns) selecionado(s), clique em Ok para confirmar.
Gerar Crachá
O crachá é utilizado pelos colaboradores para terem acesso à obra via catraca.
- Clique sobre a opção Colaboradores, localizada na guia Colaboradores, no menu lateral esquerdo.
- Será necessário selecionar uma Obra para gerar um crachá:
- Selecione os colaboradores que você deseja criar um crachá de acesso para a obra e clique em Gerar Crachá:
- Serão gerados os crachás dos colaboradores selecionados nos seguintes modelos:
- Crachá sem RFID:
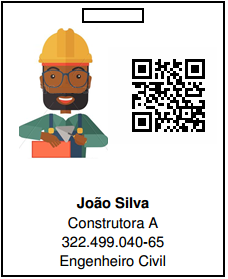
Importante
- Esta impressão poderá ser colada no crachá RFID e também ser utilizada em outra obra com modelo de catraca com Leitor de QR Code.
- Crachá com RFID:
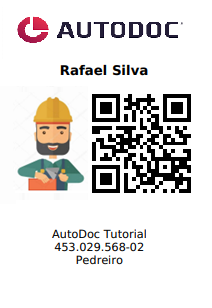
Importante
- Esta impressão poderá ser utilizada para colar no crachá RFID também ser utilizada em outra obra com modelo de catraca com Leitor de QR Code.
- Ao imprimir, poderá utilizar a etiqueta Pimaco código: 6095, tamanho 59,27 mm x 85,73 mm e colar a mesma no crachá RFID disponibilizado pela Autodoc.
- É recomendado o uso de Porta documentos para proteger o crachá.
- Modelo do Porta Documentos:
- Com cordão - Crachá vertical cristal c/cordao em pvc 8x12 cm 231 Plastpark.
- Sem cordão - Porta documento envelope pvc 0,10 c/aba 65x90mm 239 Plastpark.
- São fornecidos alguns crachás RFID na instalação da catraca, se for preciso utilizar um número maior de crachás, será necessário entrar em contato com a Autodoc.
- Crachá sem RFID:
Observações:
- A Construtora poderá emitir os crachás dos colaboradores próprios e vinculados a ela;
- O Fornecedor Usuário não visualizará o botão Gerar crachá em nenhuma interface;
- O Fornecedor Cliente visualizará o botão Gerar crachá, mas só poderá gerar crachá dos colaboradores próprios e que não tiverem vínculo com nenhuma Construtora. Para os colaboradores vinculados com construtoras, o sistema não gerará o crachá.
Vinculando Crachá RFID ao Colaborador
- Clique sobre a opção Obra, localizada na guia Administrativo, no menu lateral esquerdo;
- Se a obra em que o usuário está vinculado tiver a opção Utiliza Crachá AutoDoc (RFID) habilitada será apresentado o botão Inserir Crachá Autodoc:
- No formulário, será apresentado um campo Crachá Autodoc. Insira nele o código do crachá para vinculá-lo ao colaborador:
- Caso o código inserido já esteja cadastrado, não será possível cadastrá-lo/vinculá-lo a outro Colaborador ou Visitante:
Acesse a listagem de colaboradores para Visualizar/Cadastrar o código do crachá.
- Clique sobre a opção Colaboradores localizada na guia Colaboradores no menu lateral esquerdo;
- Clique sobre o respectivo botão para visualizar/cadastrar o código do crachá:
- No formulário de Colaboradores, será possível visualizar a obra e o crachá vinculado ao colaborador. Obs: Caso tenha a permissão Associar Crachá AutoDoc no Colaborador habilitada será possível editar/cadastrar o código do crachá nesta interface:
A numeração contida no cartão disponibilizado pela Autodoc deverá ser a mesma utilizada para o cadastro do código no sistema. Este código terá ligação com o modelo RFID.
Esse artigo não foi útil? Entre em contato com o suporte.