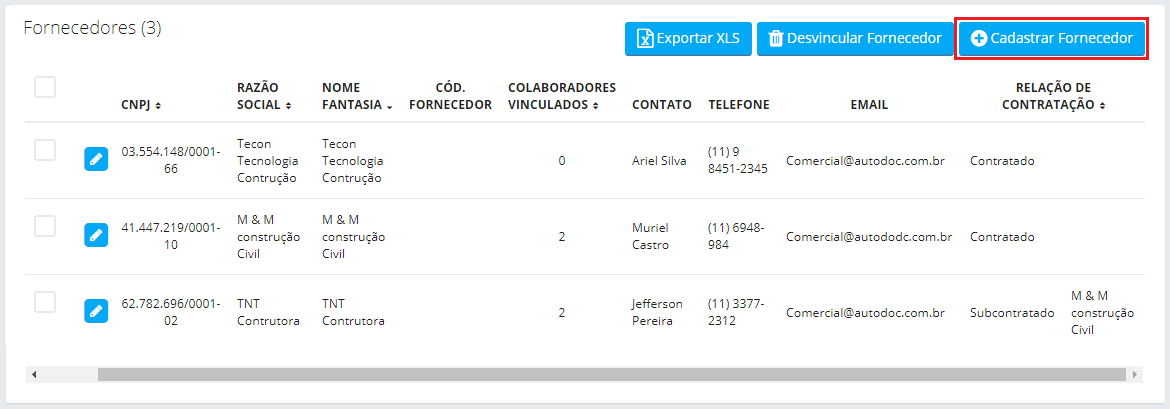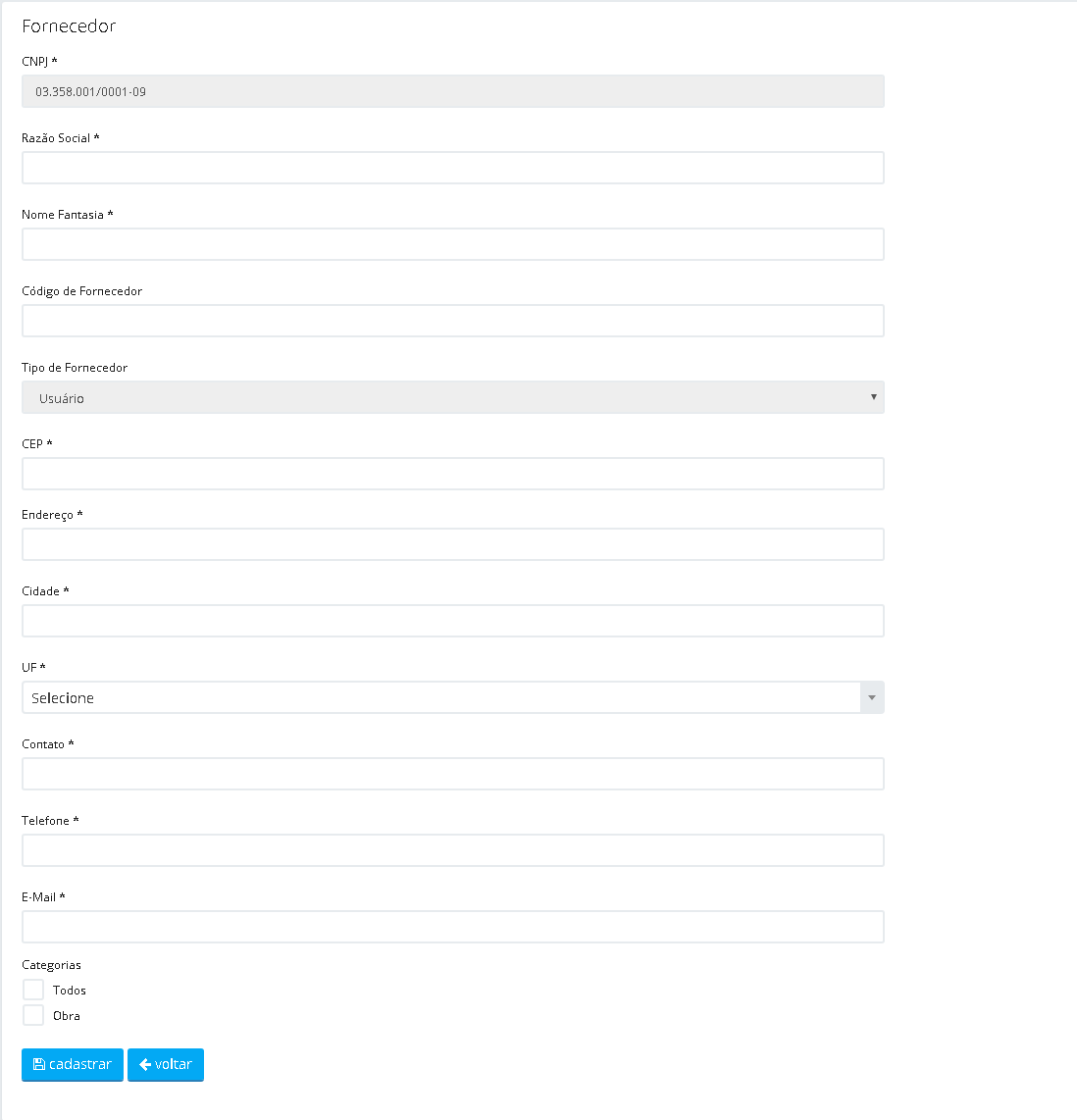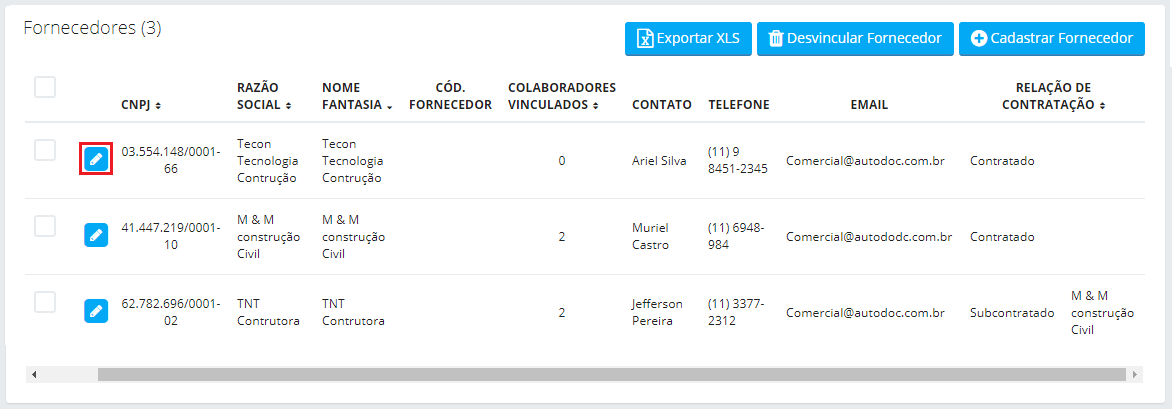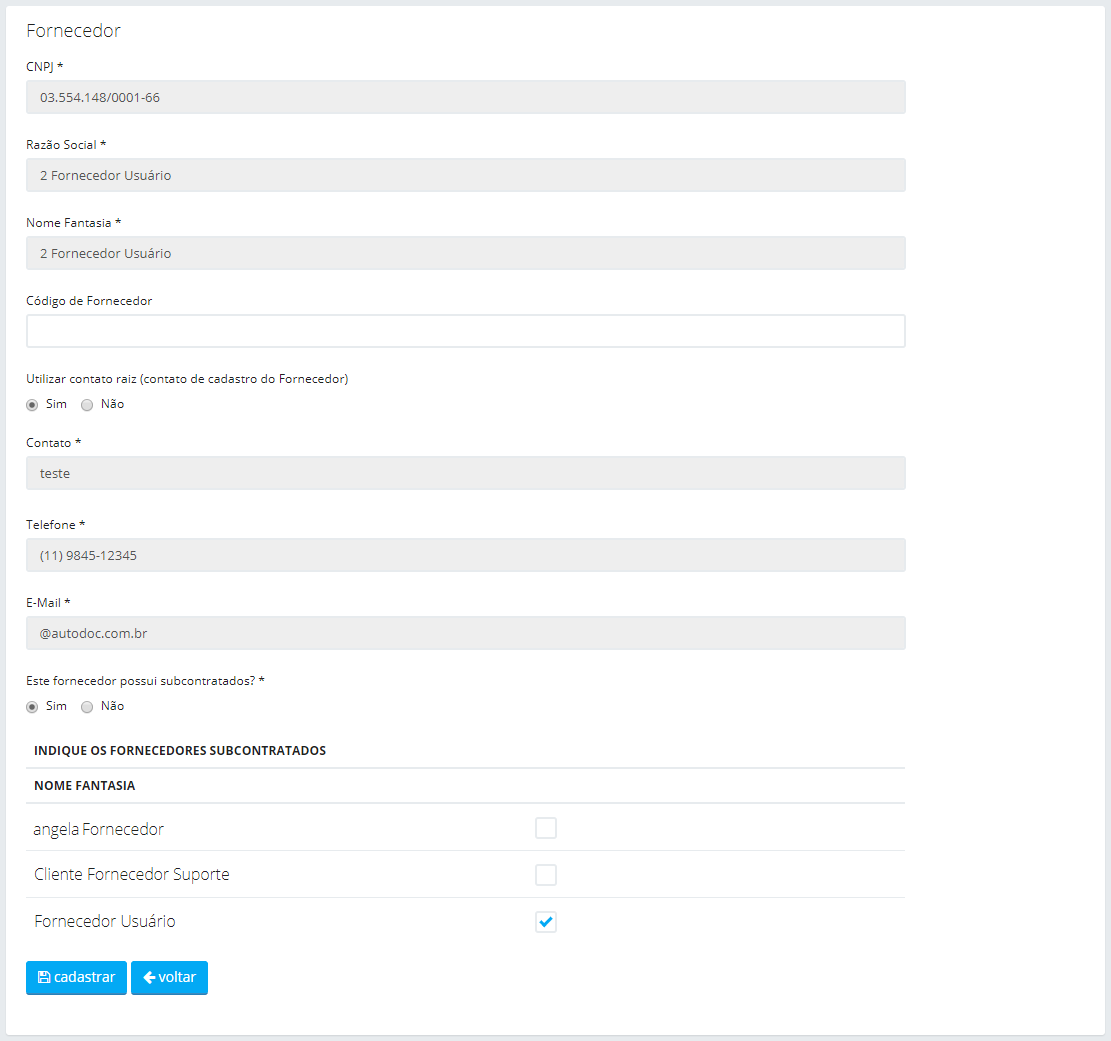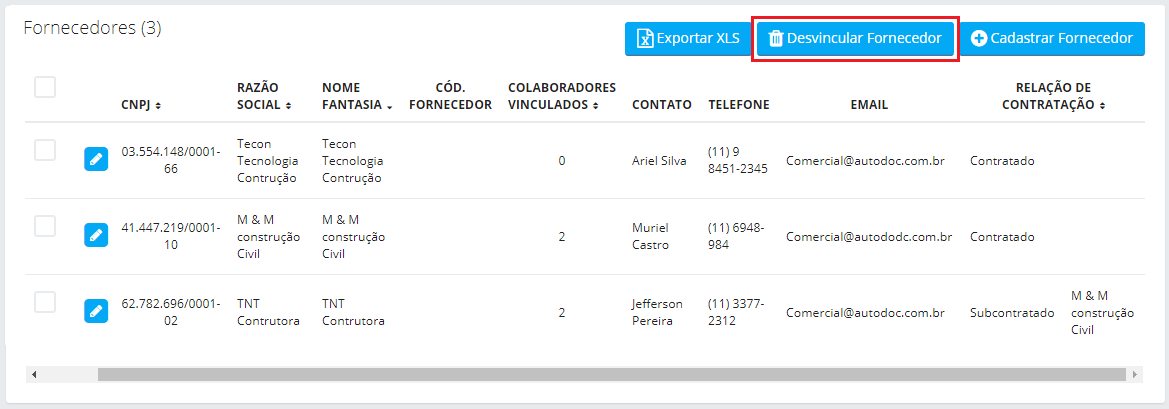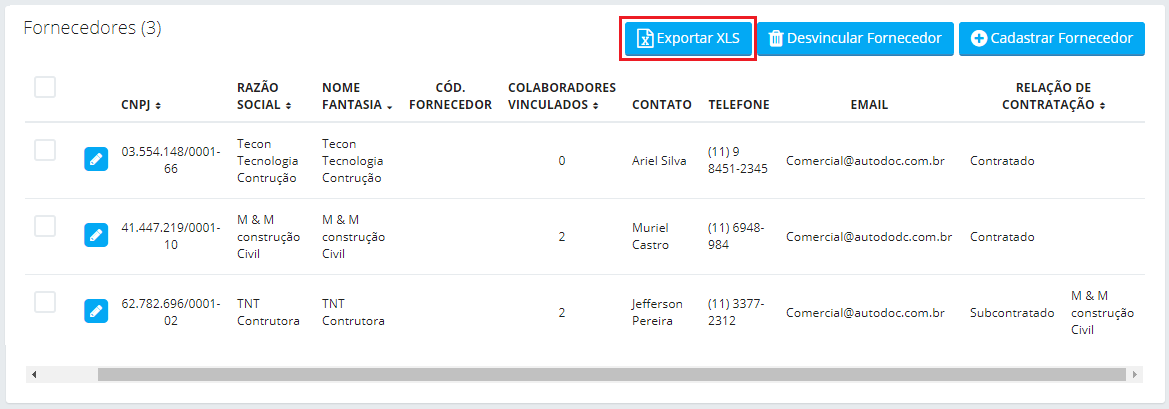Fornecedores
Para acessar esta página clique sobre o local 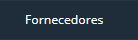 localizado na guia Administrativo no menu lateral esquerdo;
localizado na guia Administrativo no menu lateral esquerdo;
Busca de fornecedores
Na interface de controle de fornecedores é possível realizar buscas utilizando os seguintes filtros:
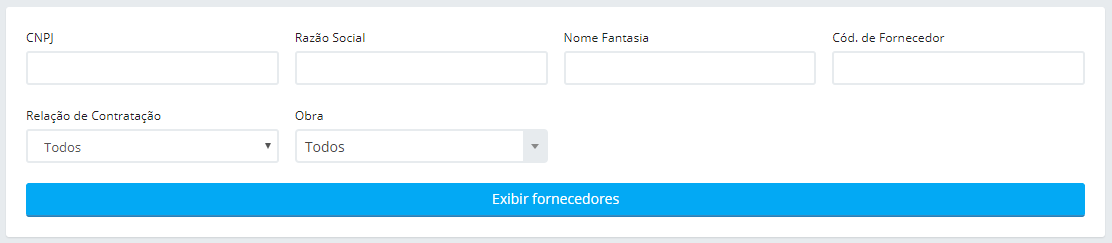
Filtros
- CNPJ - Filtra por CNPJ, exibindo somente o fornecedor que possui o CNPJ informado;
- Razão Social - Filtra por razão social, exibindo somente o fornecedor que possui a razão social informada;
- Nome Fantasia - Filtra por nome fantasia, exibindo somente o fornecedor que possui o nome informado;
- Cód. de Fornecedor - Filtra por código de fornecedor, exibindo somente o fornecedor que possui o código informado;
- Relação de Contratação - Filtra por relação de contratação, exibindo as relações: Todos, contratado e subcontratado;
- Obra - Filtra por obra, exibindo somente fornecedores que possuem colaboradores vinculados à obra selecionada.
Selecionados os filtros, clique em Exibir fornecedores para que seja atualizada a listagem abaixo.
Listagem de Fornecedores
A listagem de fornecedores possui as seguintes colunas:
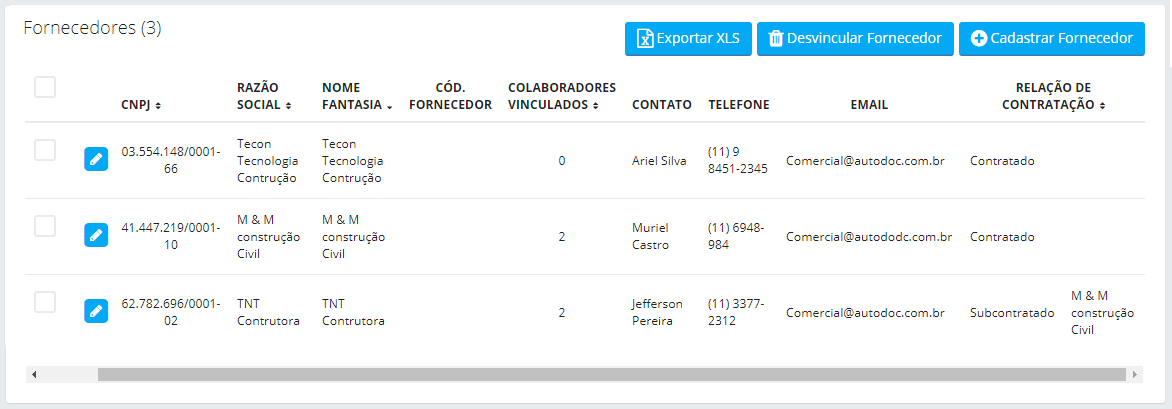
- CNPJ - Exibe o CNPJ do fornecedor;
- Razão Social - Exibe a razão social do fornecedor;
- Nome Fantasia - Exibe o nome fantasia do fornecedor;
- Cód. Fornecedor - Exibe o código do fornecedor;
- Colaboradores Vinculados - Exibe a quantidade de colaboradores vinculados;
- Contato - Exibe o nome do contato;
- Telefone - Exibe o telefone do contato;
- Email - Exibe o e-mail do contato;
- Relação de Contratação - Exibe a relação de contratação.
Vinculando um Fornecedor
- Na interface de controle de fornecedores, clique sobre o botão Cadastrar Fornecedor:
- Será apresentado o campo CNPJ. Por meio do CNPJ inserido o sistema verificará se o respectivo fornecedor já está cadastrado na base de dados da AutoDoc. Em caso afirmativo, o formulário de cadastro do fornecedor será apresentado com todos os campos preenchidos e bloqueados para edição.
- Se o fornecedor não estiver cadastrado, será apresentado o seguinte formulário para preenchimento:
- CNPJ * - Informe o CNPJ do fornecedor (preenchimento obrigatório);
- Razão Social * - Informe a razão social do fornecedor (preenchimento obrigatório);
- Nome Fantasia * - Informe o nome fantasia do fornecedor (preenchimento obrigatório);
- Código de Fornecedor - Informe o código do fornecedor;
- Tipo de Fornecedor - Por padrão, um fornecedor cadastrado por esta interface é predefinido como Usuário, não sendo possível alterar esse tipo. Importante: Fornecedores cadastrados por esta interface são automaticamente vinculados à construtora que está cadastrando, que assume o custo do fornecedor;
- CEP * - Informe o número do CEP do endereço do fornecedor (preenchimento obrigatório);
- Endereço* - Informe o endereço do fornecedor (preenchimento obrigatório);
- Cidade * - Informe a cidade do fornecedor (preenchimento obrigatório);
- UF * - Selecione a UF do fornecedor (preenchimento obrigatório);
- Contato * - Informe o nome do contato do fornecedor ou do contato (preenchimento obrigatório);
- Telefone * - Informe o nº de telefone do fornecedor ou do contato (preenchimento obrigatório);
- E-Mail * - Informe o e-mail do fornecedor ou do contato (preenchimento obrigatório);
- Categorias - Selecione as categorias aplicáveis ao fornecedor, podendo selecionar a opção Todos (seleciona todas as categorias listadas).
4. Clique em Cadastrar para efetivar o cadastro do fornecedor.
Editando um Fornecedor
- Na interface de Fornecedores, selecione o fornecedor que deseja editar e clique sobre sua respectiva opção Editar:
- No formulário realize as alterações desejadas:
- CNPJ* - Exibe o CNPJ do fornecedor (preenchimento automático);
- Razão Social* - Exibe a razão social do fornecedor (preenchimento automático);
- Nome Fantasia* - Exibe o nome fantasia do fornecedor (preenchimento automático);
- Código de Fornecedor - Insira o código do fornecedor;
- Utilizar contato raiz (contato de cadastro do Fornecedor) - Se selecionada a opção Sim os campos contato, telefone e e-mail serão preenchidos com os dados cadastrados neste fornecedor;
- Contato * - Insira o nome do contato;
- Telefone* - Insira o telefone do contado;
- E-mail* - Insira o e-mail do contato;
- Este fornecedor possui subcontratados? * - Se selecionado Sim será apresentado o campo para seleção dos fornecedores subcontratados.
Importante
Os campos Este fornecedor possui subcontratados? e Utilizar contato raiz (contato de cadastro do Fornecedor) apenas serão apresentados ao editar o fornecedor.
3. Realizadas as alterações clique em Cadastrar para concluir a edição.
Desvinculando um Fornecedor
- Na interface de Fornecedores, selecione o fornecedor que deseja desvincular e clique sobre o botão Desvincular Fornecedor:
Importante
Ao excluir um fornecedor, o Subcontratado não será afetado, somente perderá o vinculo de Subcontratado.
Exportando Fornecedores
- Na interface de Fornecedores, clique sobre o botão Exportar XLS:
- Será gerado um arquivo xls. Este possui as mesmas colunas exibidas no sistema.
Esse artigo não foi útil? Entre em contato com o suporte.