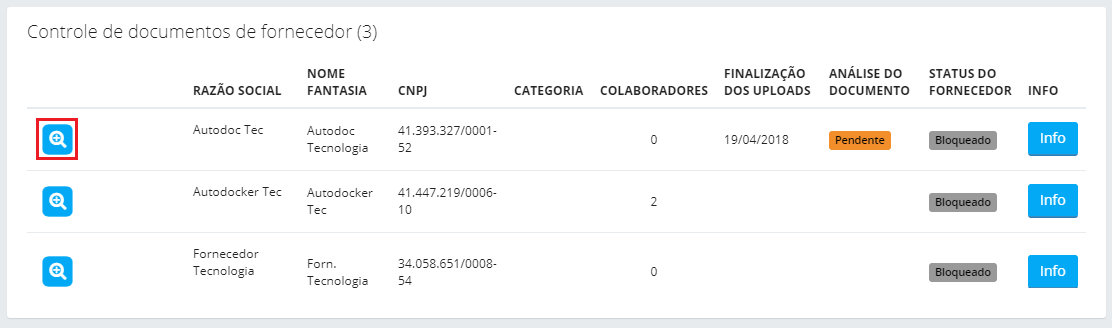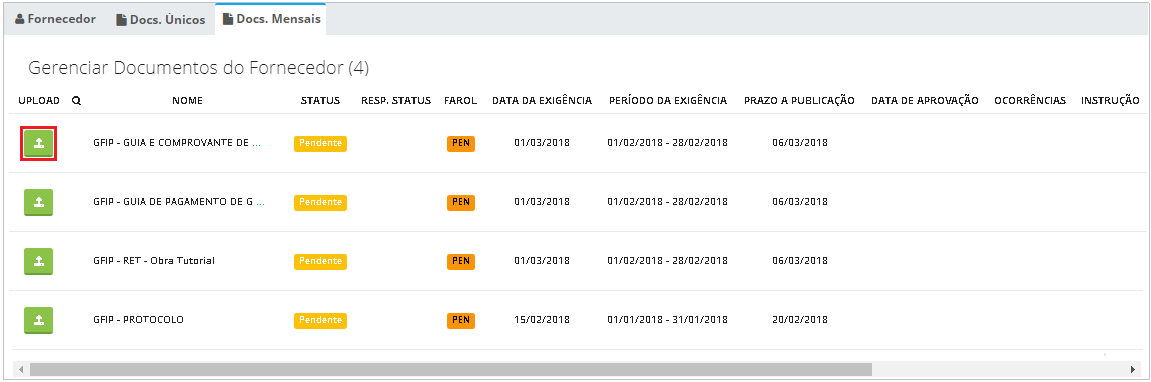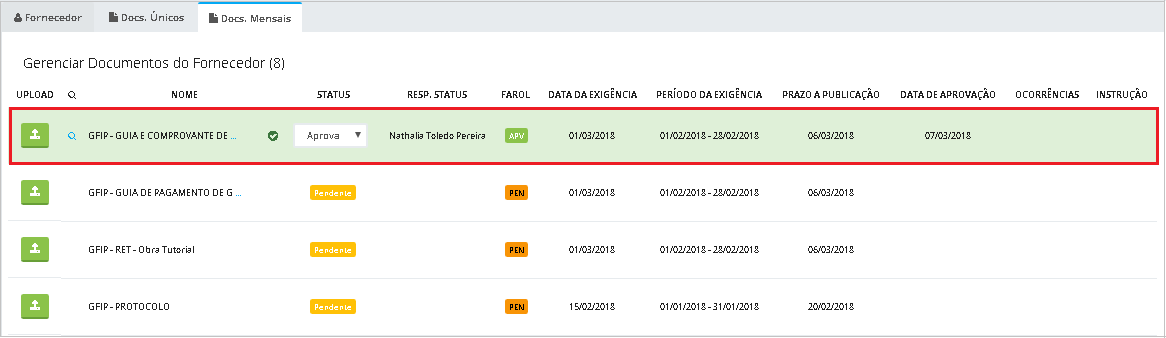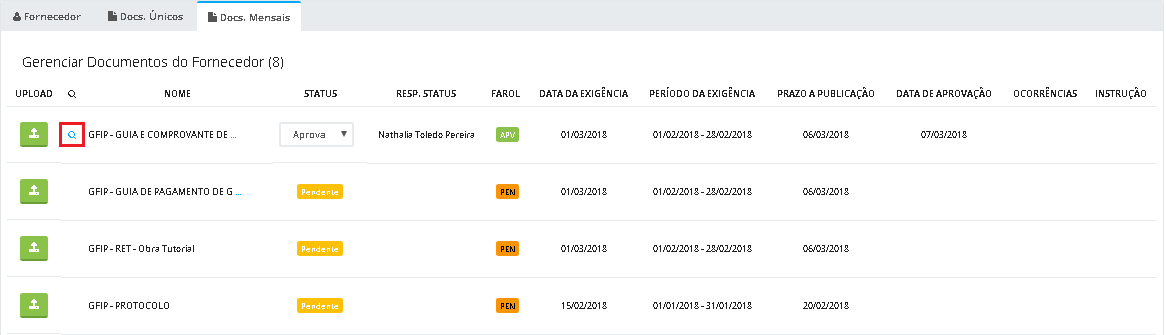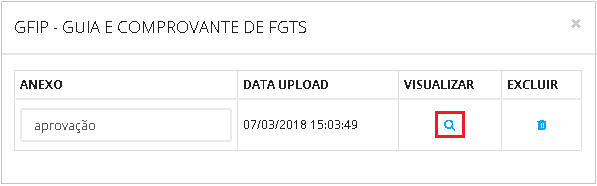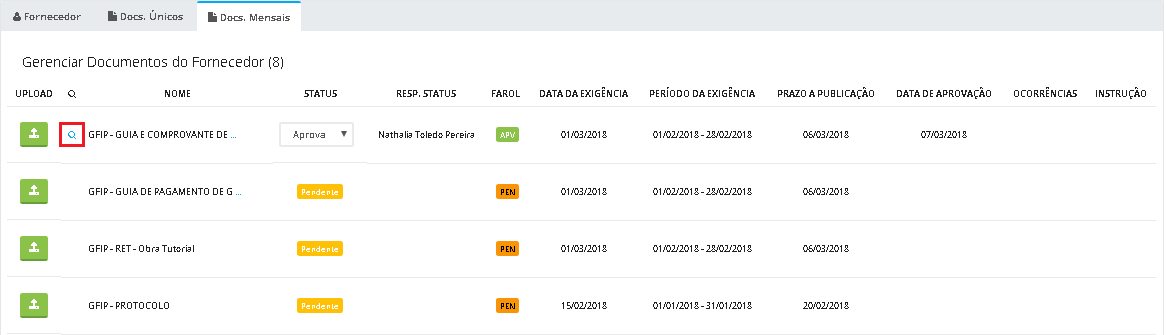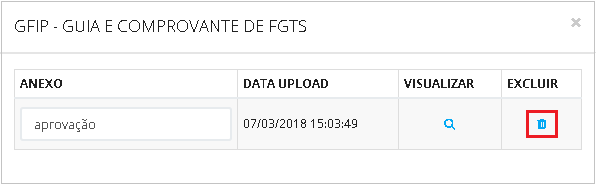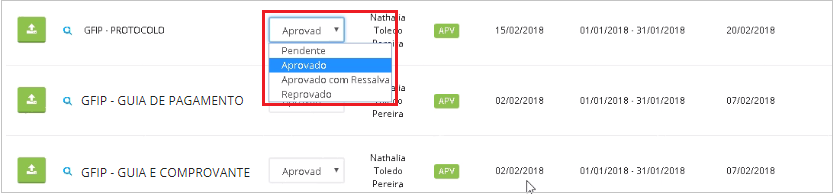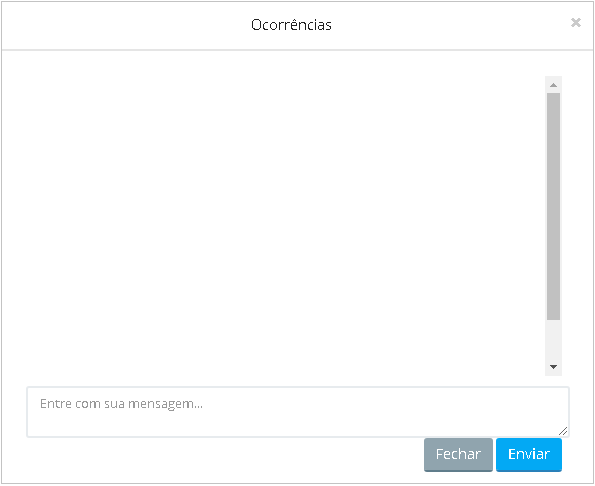Controle Doc. Fornecedor
Este módulo é exibido somente a construtoras que possuem a configuração de cliente CONTROLE DE DOCUMENTOS DE FORNECEDOR habilitada.
Para acessar esta página clique sobre o local 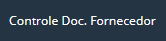 , localizado na guia Fornecedores no menu lateral esquerdo;
, localizado na guia Fornecedores no menu lateral esquerdo;
Busca de Fornecedores
Nesta interface é possível utilizar os seguintes filtros de busca:

Filtros
- Razão Social - Filtra por razão social, exibindo somente fornecedores que possuem a razão social informada;
- Nome Fantasia - Filtra por nome fantasia, exibindo somente fornecedores que possuem o nome fantasia informado;
- CNPJ - Filtra por CNPJ, exibindo somente o fornecedor que possui o CNPJ informado;
- Categoria - Filtra por categoria, exibindo somente fornecedores relacionados à categoria selecionada;
- Intervalo de Colaboradores - Filtra por quantidade de colaboradores, exibindo somente fornecedores que possuem a quantidade de colaboradores definida nos campos de/até;
- Período de Finalização de Uploads - Filtra por período de finalização de upload dos documentos, exibindo somente fornecedores que finalizaram o upload dos documentos dentro do período informado nos campos Data Inicial e Data Final;
- Período de Análise - Filtra por período de análise do documento, exibindo apenas os fornecedores que tiveram documentos com status atribuído no período selecionado;
- Obra - Filtra por Obra, exibindo somente fornecedores que têm colaboradores vinculados pelo menos com uma obra selecionada, independente das demais obras vinculadas
- Todos - Todos os documentos;
- Pendente - Documentos que ainda não foram analisados;
- Dentro do Prazo - Documentos analisados dentro do prazo estabelecido;
- Fora do Prazo - Documentos analisados fora do prazo estabelecido;
- Análise de Documento - Filtra por análise de documento podendo ser os seguintes status:
- Status de Documento - Filtra por status de documento, exibindo somente fornecedores que possuem documentos no status selecionado;
- Status do Fornecedor - Filtra por status de fornecedor, exibindo somente fornecedores que encontram-se no status selecionado;
- Documento - Permite selecionar um tipo específico de documento e trará somente fornecedores que tiverem pelo menos o documento selecionado sendo exigido, independentemente das demais exigências;
- Ativo/Inativo - Permite selecionar um tipo específico de situação de fornecedores e trará somente fornecedores que tiverem com a situação selecionada no seu controle de documentos, sendo Ativo ou Inativo.
Selecionados os filtros, clique em Filtrar para que seja atualizada a listagem abaixo.
Listagem de fornecedores (Controle de doc fornecedor)
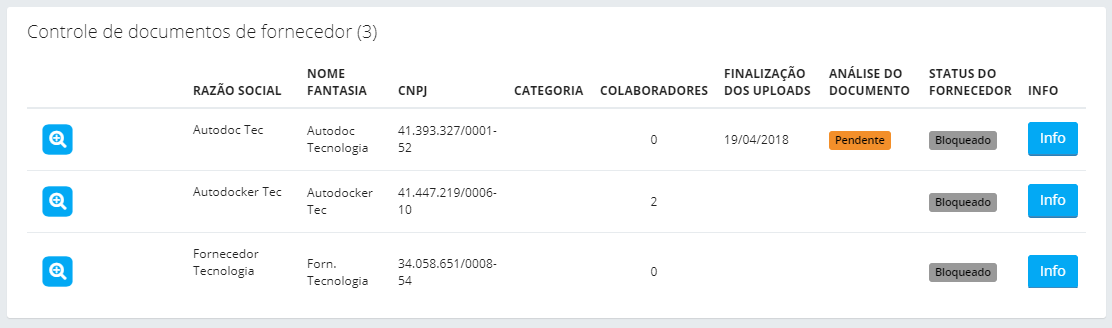
- Razão Social - Exibe o Razão social dos fornecedores;
- Nome Fantasia - Exibe o Nome fantasia dos fornecedores;
- CNPJ - Exibe o CNPJ dos fornecedores;
- Categoria - Exibe a Categoria do fornecedor;
- Colaboradores - Exibe a quantidade de colaboradores do fornecedor vinculados à construtora;
- Finalização dos Uploads - Exibe a data de finalização dos uploads, ou seja, a data em que foi feito o upload do último documento pendente. Nota: Caso haja pendência de upload de algum documento no fornecedor, o campo será apresentado em branco;
- Análise de Documento - Exibe a data em que foi realizada a análise de documentos. A regra desta data pode variar, tendo em vista que:
- Em clientes do tipo Construtora que possuem a configuração Análise de Documentos habilitada - Será registrada a data em que for assinalada a flag Análise de documento(s) concluída, na guia de Documentos do fornecedor. Essa data será exibida em um farol, podendo ser verde (caso a análise tenha sido realizada dentro do prazo de 2 dias, contados a partir da data de finalização dos uploads) ou vermelho (caso a análise tenha sido realizada após o prazo de 2 dias);
- Em clientes do tipo Construtora que não possuem a configuração Análise de Documentos habilitada - Será registrada a data em que for aprovado o último documento (todos os demais documentos devem estar aprovados também). Nesse caso, a data não é apresentada dentro de um farol;
- Status do Fornecedor - Exibe o Status do fornecedor levando em consideração os faróis de status de colaborador;
- Info - Clique para consultar quais documentos do fornecedor estão pendentes.
Controle de histórico individual de fornecedor
Ao clicar sobre o primeiro ícone apresentado na listagem de histórico individual de fornecedores, representado por uma lupa, é exibido o histórico individual do respectivo fornecedor, onde é possível controlar os seus documentos através das guias Docs. Únicos e Docs. Mensais, que serão descritas abaixo:
Fornecedor
Nesta guia é apresentado o resumo do fornecedor. O primeiro bloco da interface apresenta o nome completo do fornecedor, sua razão social, seu CNPJ, sua categoria e Obra.
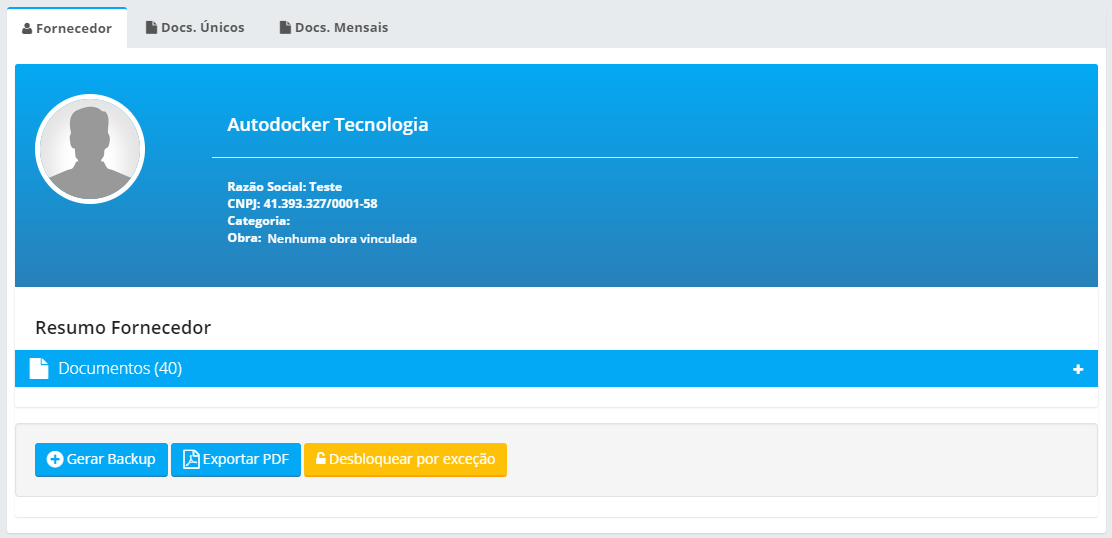
Por fim, nessa interface é possível realizar a ação de:
- Gerar Backup: Ao clicar sobre essa opção será enviado um e-mail para o usuário logado no sistema com um link para realizar o backup contendo todos os documentos e informações do fornecedor;
- Exportar PDF: Ao clicar sobre essa opção, será gerado um arquivo PDF com todas as informações do fornecedor (conforme exibido na interface);
- Desbloquear por exceção: Ao clicar sobre essa opção, o fornecedor será desbloqueado por exceção, lembrando que ao utilizar este recurso você permitirá que o sistema libere o acesso deste fornecedor com pendências ou impactos. Veja as regras do desbloqueio por exceção aqui.
Documentos Únicos
Nesta guia é possível efetuar o controle dos documentos únicos do fornecedor, efetuar o upload, visualizar e apontar o status de análise. A listagem de documentos possui as seguintes colunas:
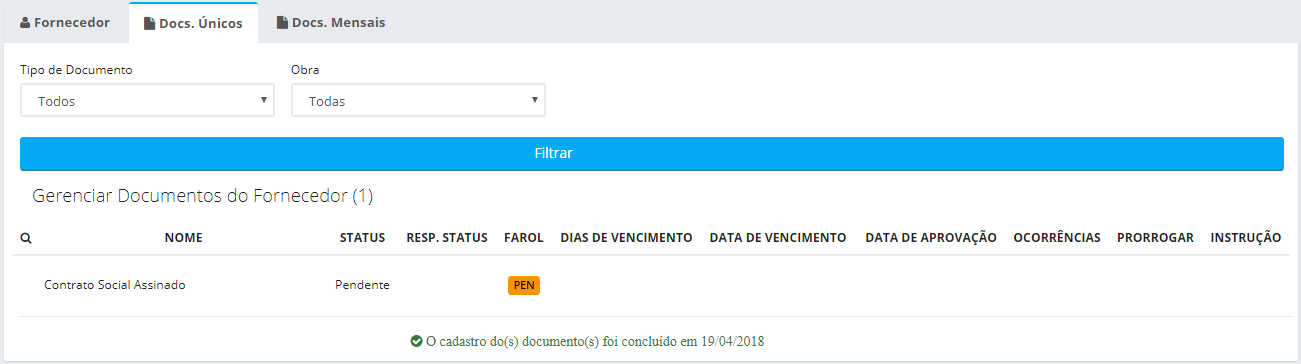
Filtros
- Tipo de Documento - Filtra por tipo de documento, exibindo somente os resultados respectivos à seleção, podendo escolher entre as opções Todos (que selecionará todos os itens listados);
- Obra - Filtra por obras, exibindo somente os resultados respectivos à seleção, podendo escolher entre as opções Todos (que selecionará todos os itens listados).
Selecionados os filtros, clique em Filtrar para que seja atualizada a listagem abaixo.
Listagem de Documentos (colunas)
- Visualizar - Clique sobre o ícone para consultar os documentos publicados e as respectivas datas de publicação em um pop-up. Neste pop-up é possível alterar o nome do documento, realizar o seu download e excluí-lo;
- Nome - Exibe o nome do documento;
- Status - Selecione o status a ser aplicado ao documento, podendo ser Pendente, Reprovado ou Aprovado;
- Resp. Status - Exibe o nome do responsável pelo apontamento do status;
- Farol - Exibe a situação do documento de acordo com o farol de status de documentos, configurado no módulo Administrativo;
- Dias de vencimento - Apresenta a quantidade de dias para o vencimento do documento;
- Data de vencimento - Apresenta a data de vencimento do documento;
- Data de aprovação - Apresenta a data de aprovação do documento;
- Ocorrências - Clique sobre o ícone para que seja exibida a pop-up de ocorrências do documento (comentários registrados caso o documento tenha passado por uma reprovação).
- Prorrogar - É possível selecionar uma data para prorrogação da data de vencimento do documento;
- Instrução - Caso tenha sido cadastrada uma instrução para a publicação do documento, será exibido um ícone para consulta do arquivo.
Importante
Dependendo da resolução do seu monitor poderá ser apresentada uma barra de rolagem horizontal devido à quantidade de colunas.
Documentos Mensais
Nesta guia é possível efetuar o controle dos documentos mensais do fornecedor, efetuar o upload, visualizar e apontar o status de análise. A listagem de documentos possui as seguintes colunas:
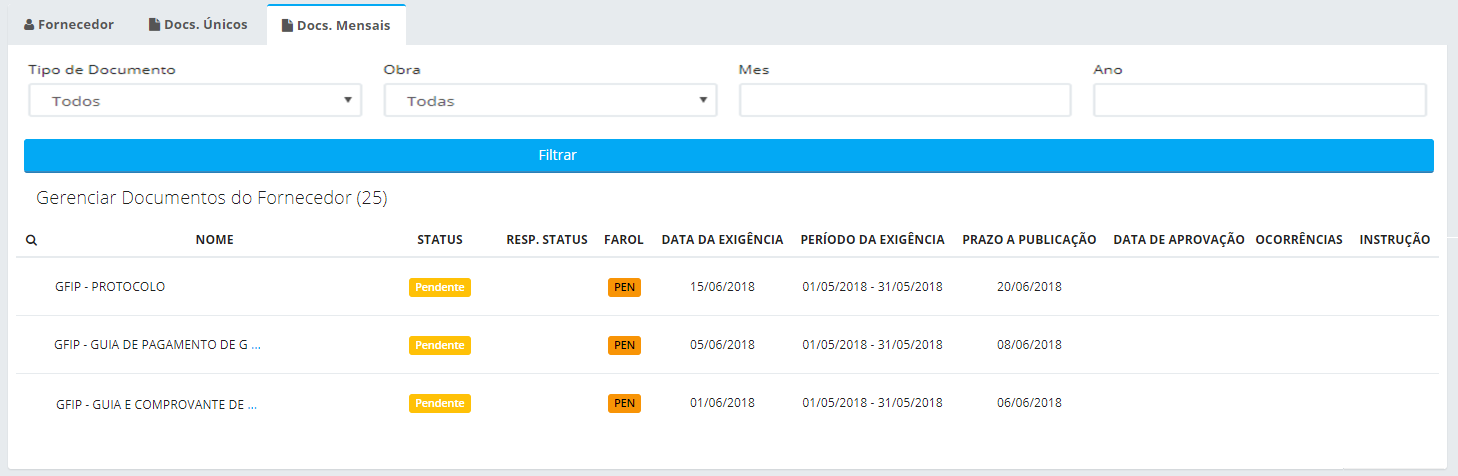
Filtros
- Tipo de Documento - Filtra por tipo de documento, exibindo somente os resultados respectivos à seleção, podendo escolher entre as opções Todos (que selecionará todos os itens listados);
- Obra - Filtra por obras, exibindo somente os resultados respectivos à seleção, podendo escolher entre as opções Todos (que selecionará todos os itens listados);
- Mês - Filtra por mês, referente ao prazo a publicação do documento, exibindo somente os resultados respectivos à seleção;
- Ano - Filtra por ano referente ao prazo a publicação do documento, exibindo somente os resultados respectivos à seleção.
Selecionados os filtros, clique em Filtrar para que seja atualizada a listagem abaixo.
Listagem de Documentos (colunas)
- Visualizar - Clique sobre o ícone para consultar os documentos publicados e as respectivas datas de publicação em um pop-up. Neste pop-up é possível alterar o nome do documento, realizar o seu download e excluí-lo;
- Nome - Exibe o nome do documento;
- Status - Selecione o status a ser aplicado ao documento, podendo ser Pendente, Reprovado ou Aprovado;
- Resp. Status - Exibe o nome do responsável pelo apontamento do status;
- Farol - Exibe a situação do documento de acordo com o farol de status de documentos, configurado no módulo Administrativo;
- Data da exigência - Exibe a data de exigência do documento ;
- Período da exigência - Exibe o período que o documento é exigido;
- Prazo a publicação - Ultimo dia para publicação do documento (o dia da exigência somado com o prazo para publicação);
- Data de aprovação - Exibe a data de aprovação do documento;
- Ocorrências - Clique sobre o ícone para que seja exibido o pop-up de ocorrências do documento (comentários registrados caso o documento tenha passado por uma reprovação);
- Instrução - Caso tenha sido cadastrada uma instrução para a publicação do documento será exibido um ícone para consulta do arquivo.
Importante
Dependendo da resolução do seu monitor, poderá ser apresentada uma barra de rolagem horizontal devido à quantidade de colunas.
Efetuando upload de documentos
- Na listagem de fornecedores, localize o fornecedor em que será feito o upload de documentos e clique sobre o ícone representado por uma lupa para acessar o seu histórico individual:
- No histórico individual, clique sobre a aba Docs. Únicos ou Docs. Mensais:
- Em seguida, serão apresentados todos os documentos exigidos para o fornecedor. Localize o documento que deseja carregar e clique sobre o seu respectivo ícone de upload:
- Selecione em sua máquina o arquivo a ser carregado ao documento. A linha em que foi feito o upload do documento ficará verde, indicando que o upload foi realizado com sucesso.
- Após o upload, o status do documento será atualizado para Pendente e será registrado o nome do responsável pelo upload na coluna Resp. Status.
Efetuando o download do arquivo
- Na listagem de documentos do fornecedor, clique sobre o ícone Visualizar do respectivo documento
- Será apresentada um pop-up com os anexos do documento. Clique sobre o ícone Visualizar no pop-up para efetuar o seu download:
Excluindo um arquivo
- Na listagem de documentos do fornecedor, clique sobre o ícone Visualizar do respectivo documento:
- Será apresentada um pop-up com os anexos do documento. Clique sobre o ícone Excluir no pop-up para efetuar a sua exclusão:
Atribuindo status de aprovação a documentos
- Na listagem de fornecedores, localize o fornecedor em que será atribuído o status de documentos e clique sobre o ícone representado por uma lupa para acessar o seu histórico individual.
- No histórico individual, clique sobre a aba Docs.únicos/Docs.Mensais;
- Na listagem de documentos do fornecedor, na coluna Status, atribua o status ao documento:
- Se o documento possuir prazo de validade e o status selecionado for Aprovado será mostrada uma mensagem para a inclusão de uma data de vencimento ao documento. Clique em Salvar para atribuir o status ao documento. Se o campo exigido não for preenchido, o documento ficará com o status Pendente.
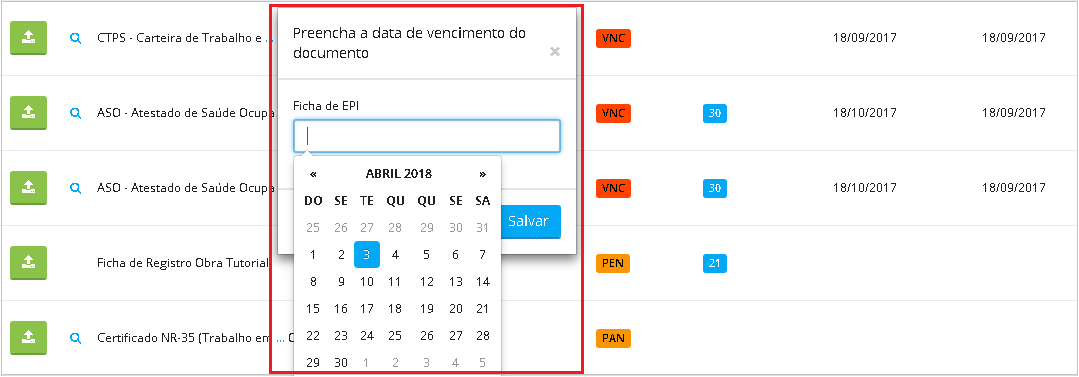
- Caso seja apontado o status Aprovado, a coluna Data de Aprovação será preenchida com a data da ação, a coluna Resp. Status será atualizada com o responsável pela ação e a coluna Farol será atualizada com a sigla referente à aprovação;
- Caso seja apontado o status Aprovado com Ressalva será apresentada a janela denominada Ocorrências. Nesta, devem ser adicionadas observações e/ou informações pertinentes à Aprovação com Ressalva. Após registro da ocorrência, o status será atualizado e, com isso, a coluna Resp. Status será atualizada com o responsável pela ação e a coluna Farol será atualizada com a sigla referente ao Aprovado com Ressalva. Importante: o status Aprovado com Ressalva será aplicado somente após o registro da ocorrência, ou seja, caso a janela seja fechada sem o preenchimento, o status não será aplicado;
- Caso seja apontado o status Reprovado, será apresentada a janela denominada Ocorrências. Nesta, devem ser adicionadas observações e/ou informações pertinentes à reprovação. Após o registro da ocorrência, o status será atualizado e, com isso, a coluna Resp. Status será atualizada com o responsável pela ação e a coluna Farol será atualizada com a sigla referente à reprovação. Importante: O status Reprovado será aplicado somente após o registro da ocorrência, ou seja, caso a janela seja fechada sem o preenchimento, o status não será aplicado:
Esse artigo não foi útil? Entre em contato com o suporte.