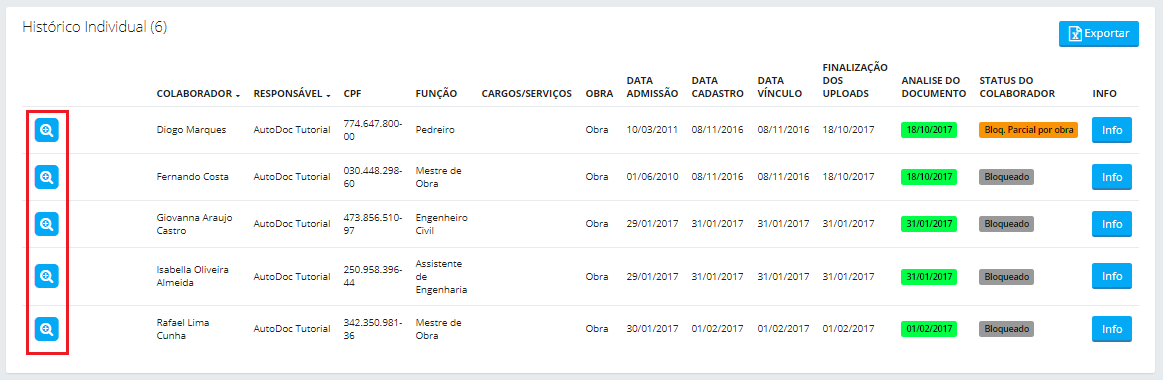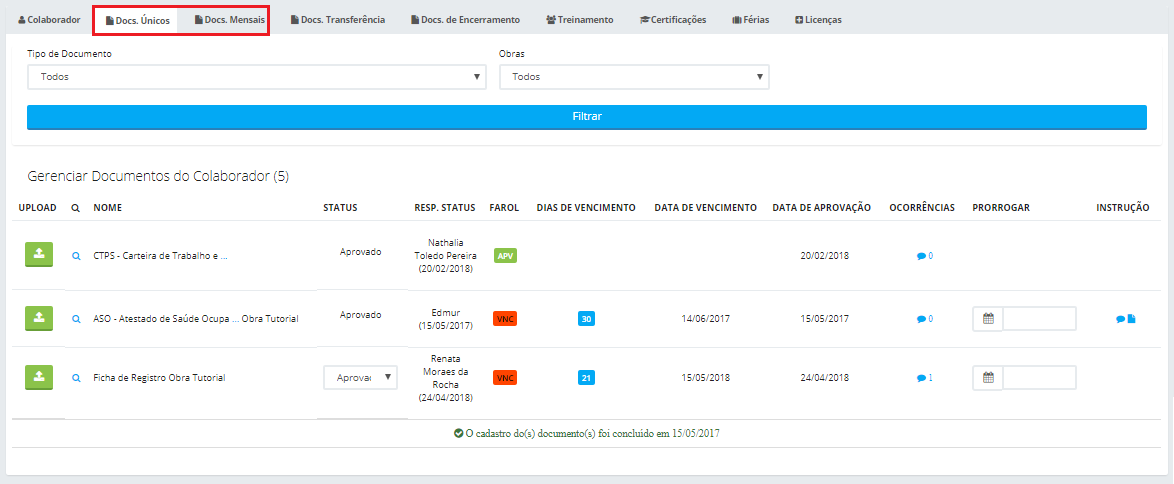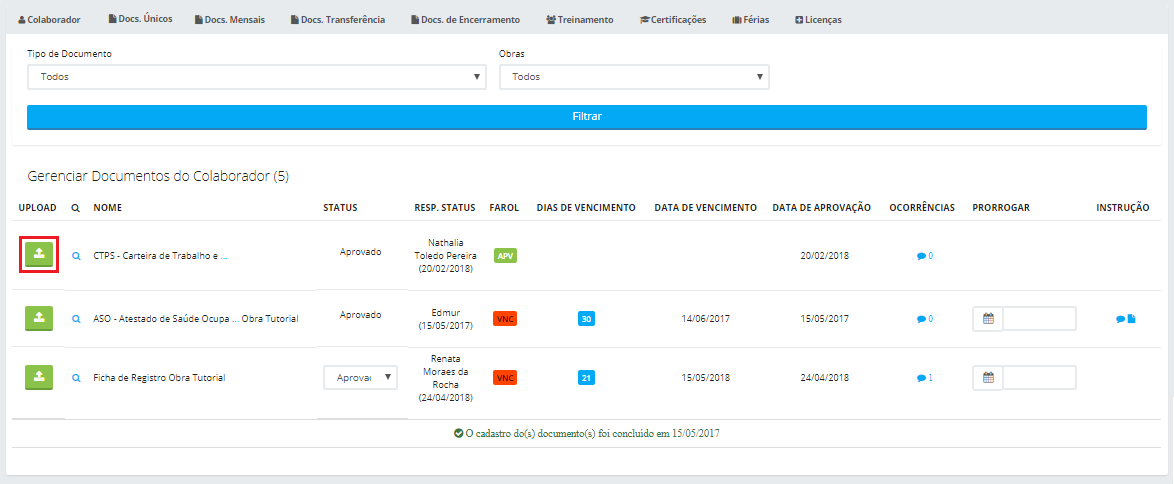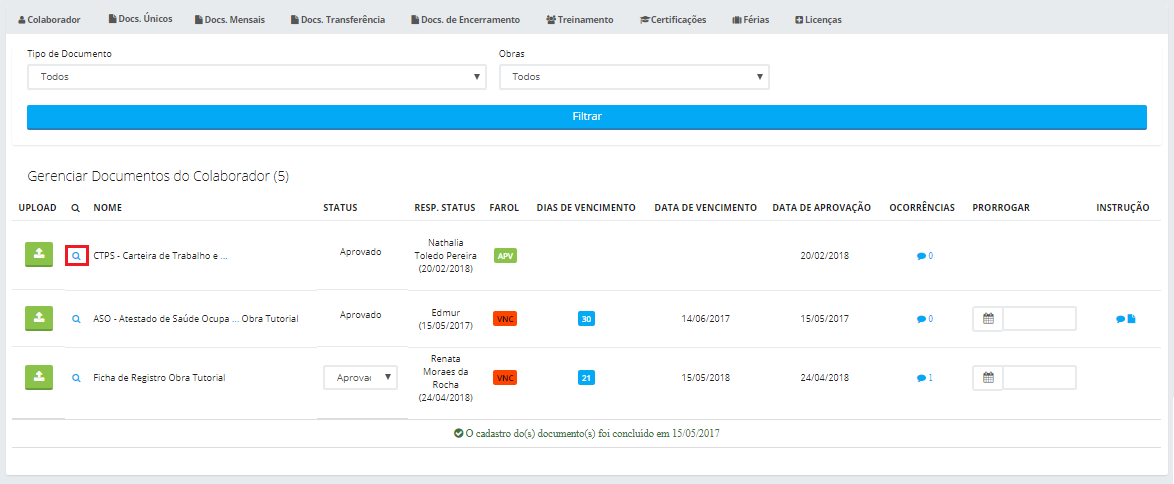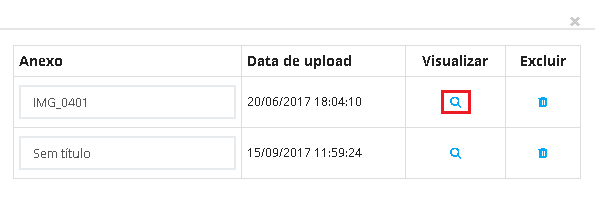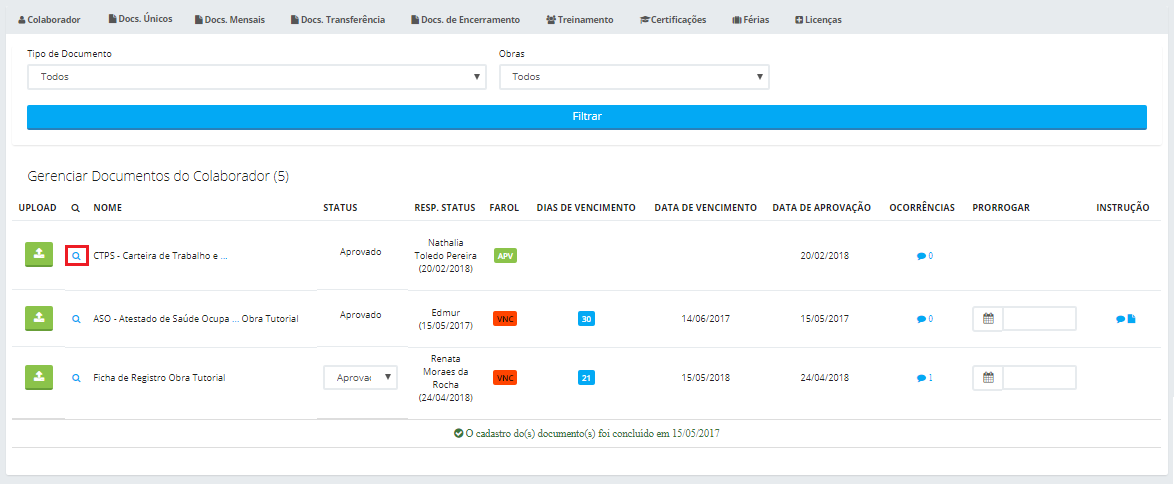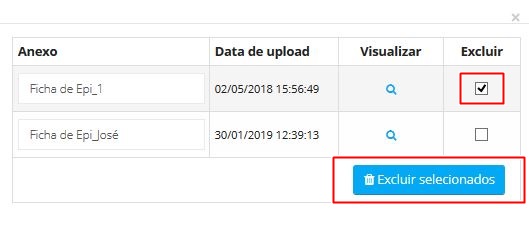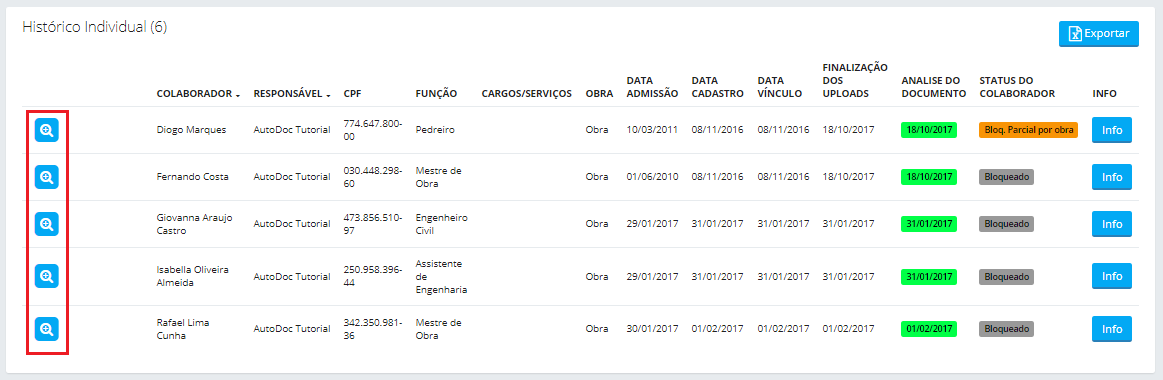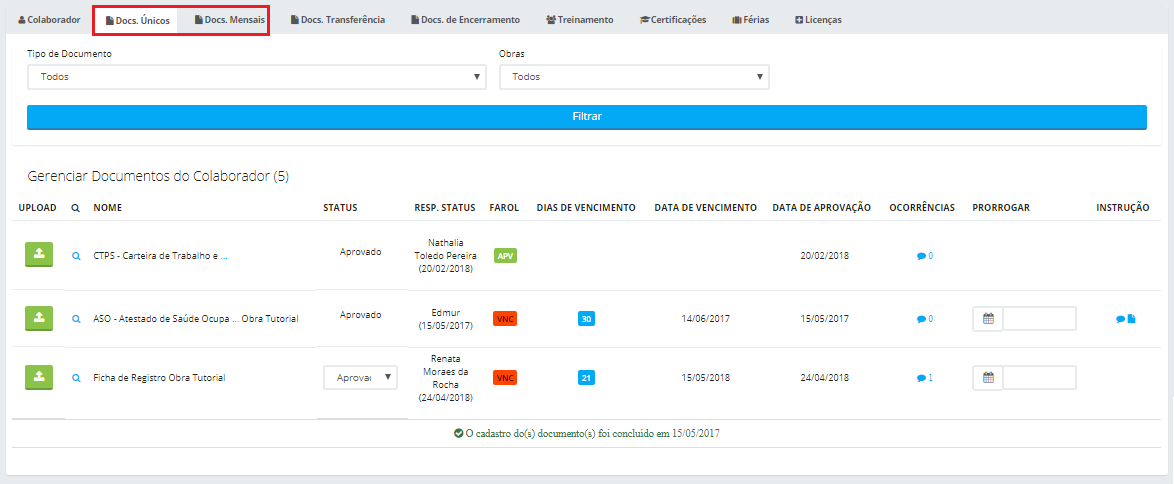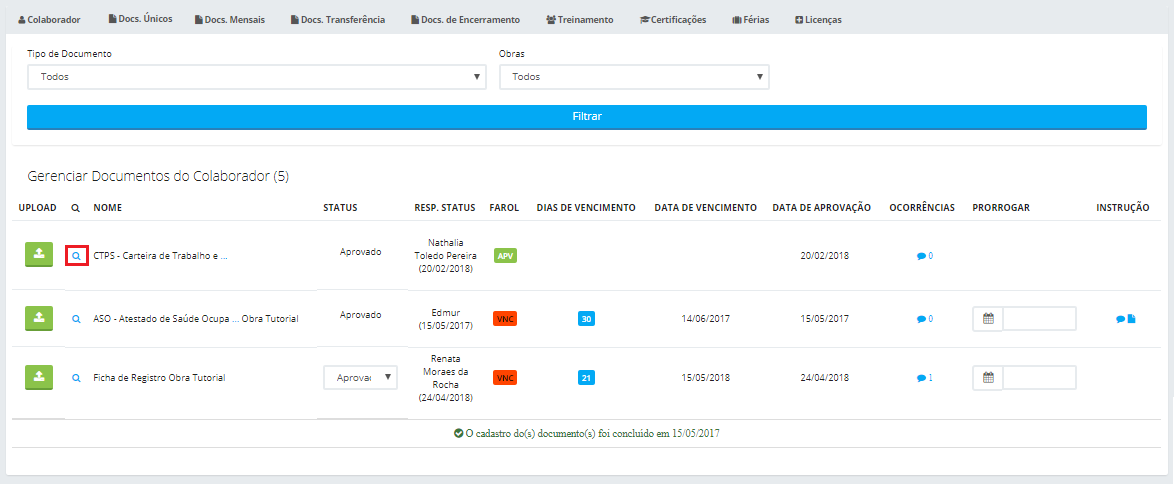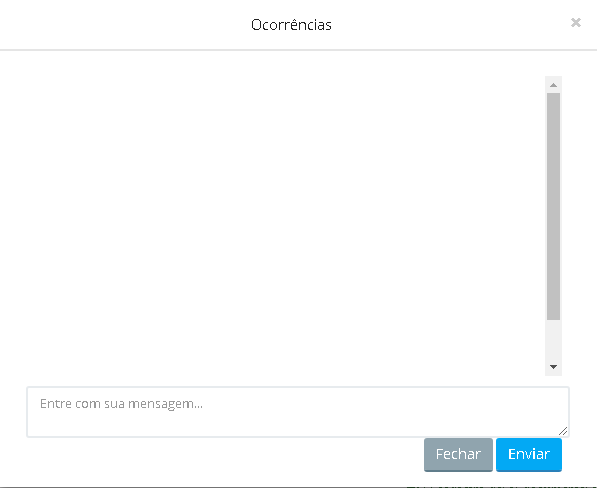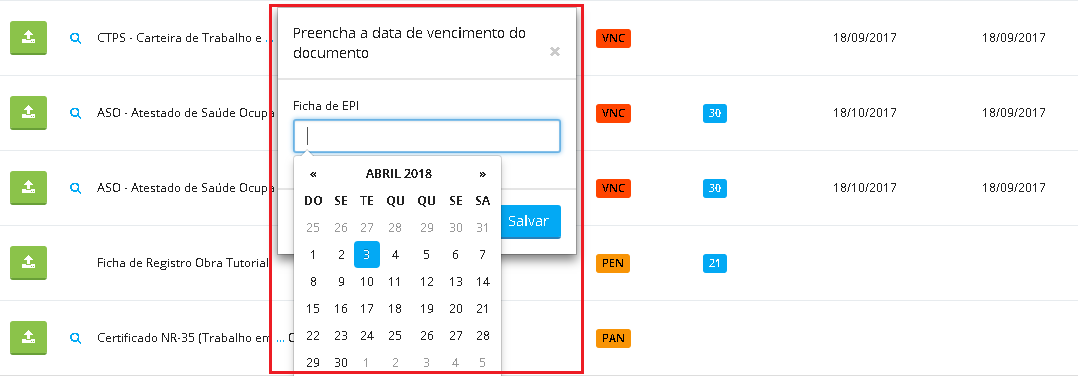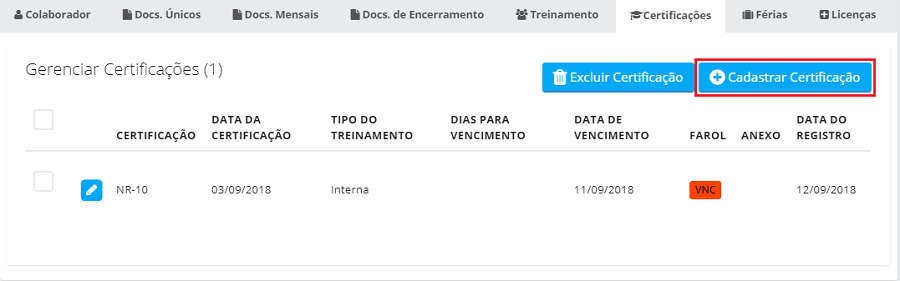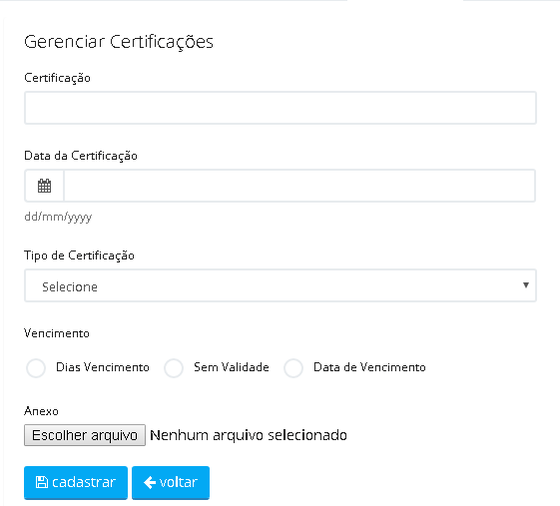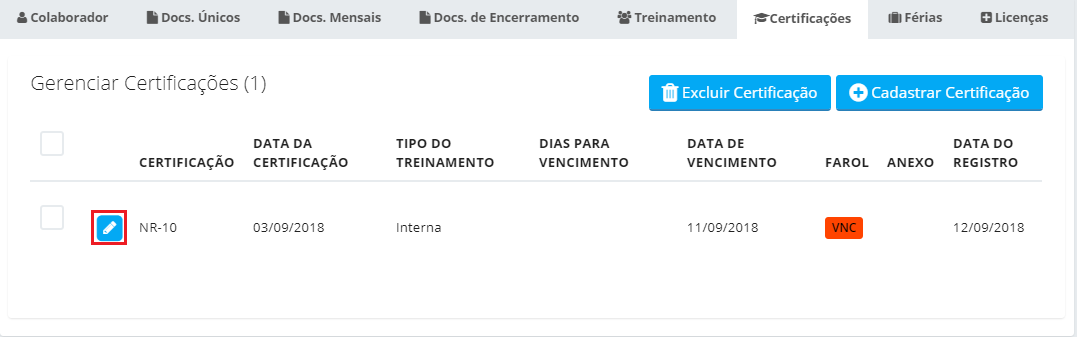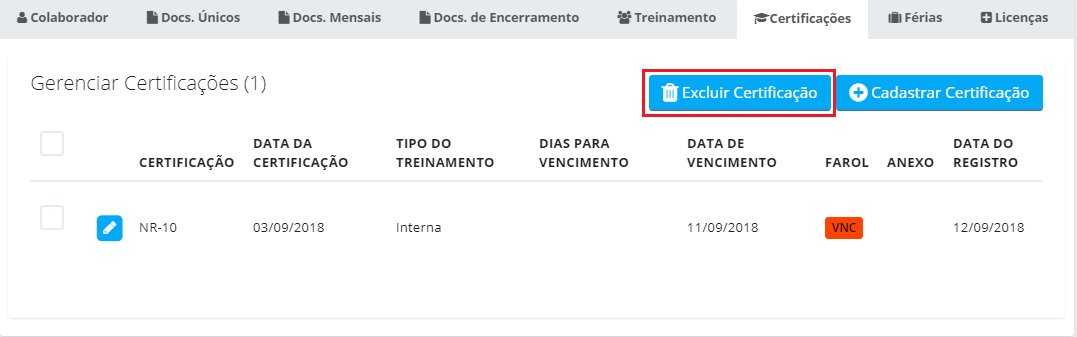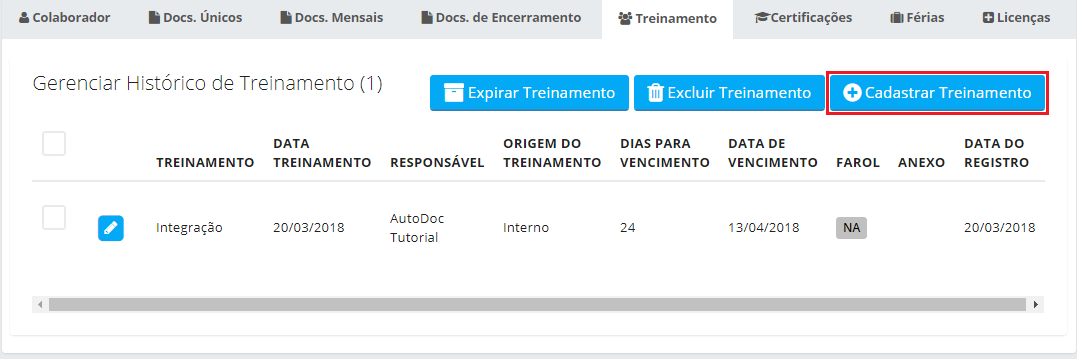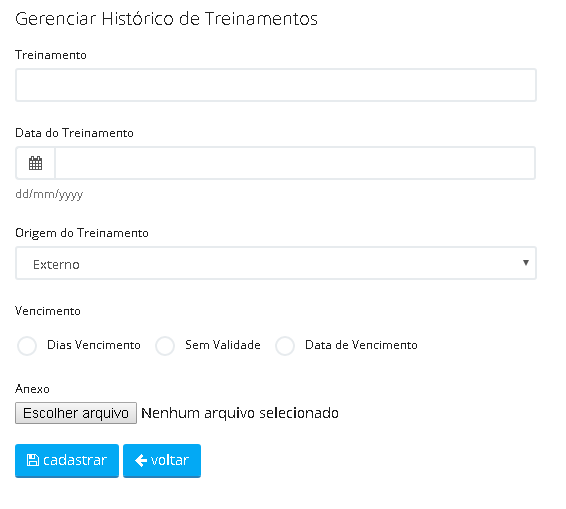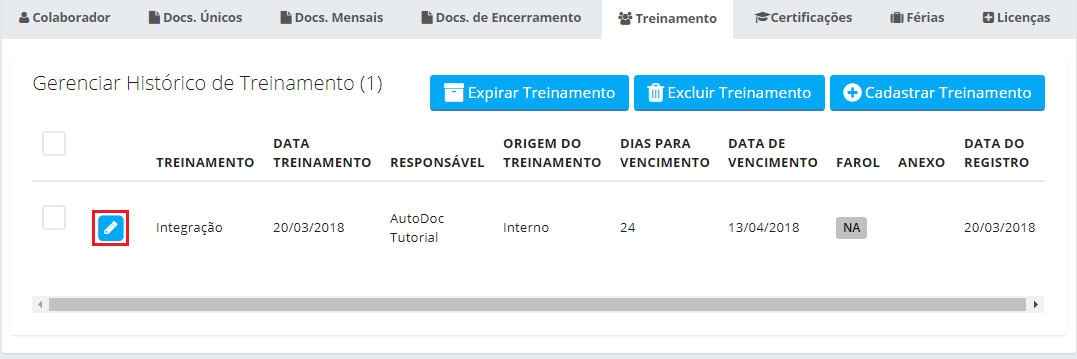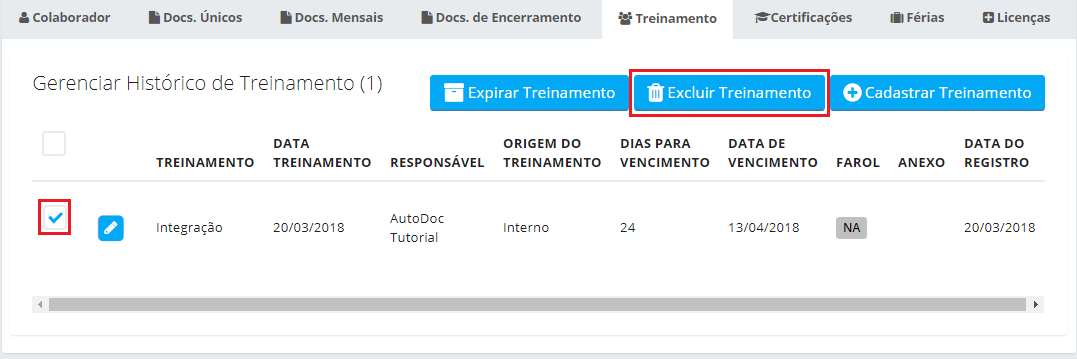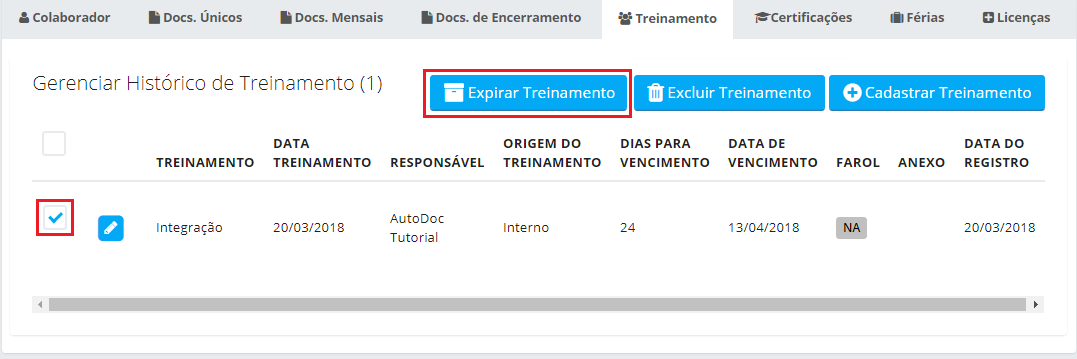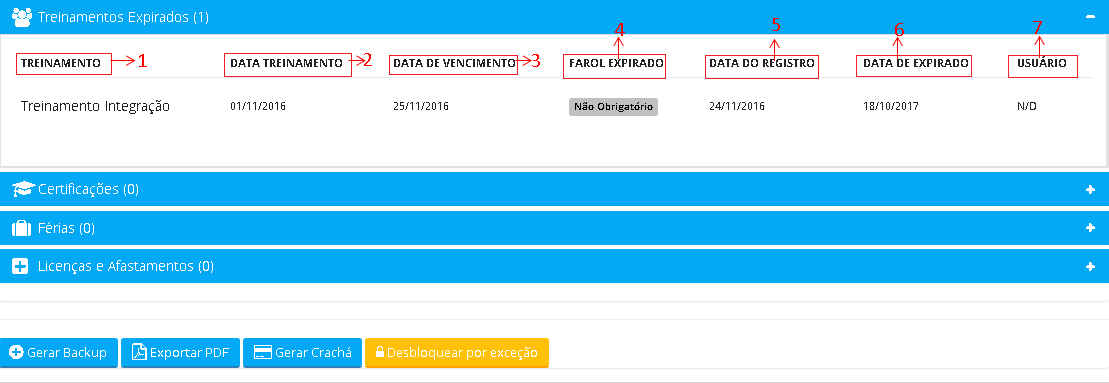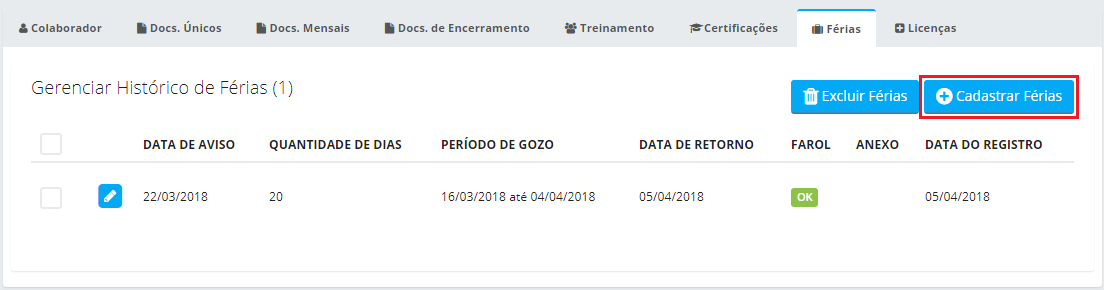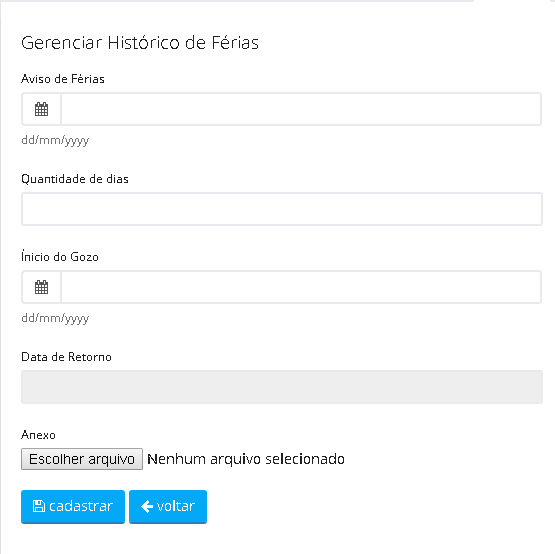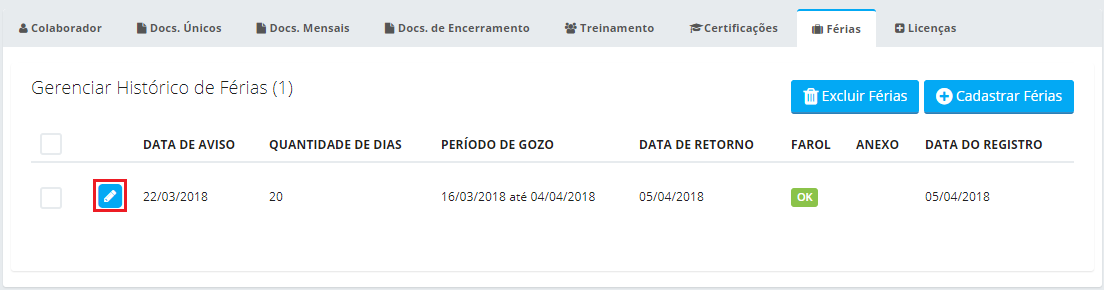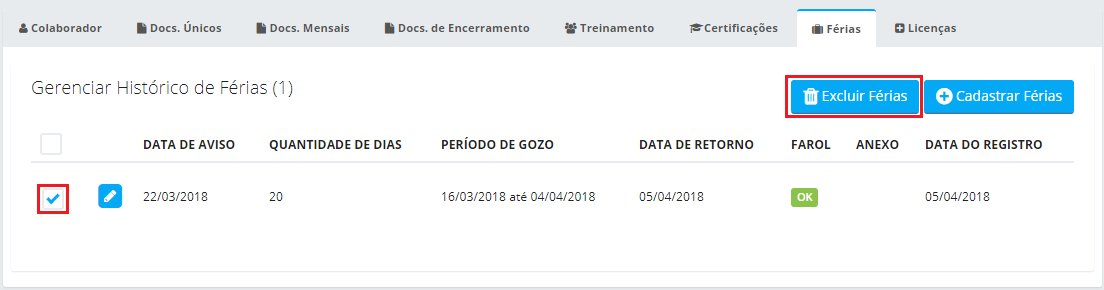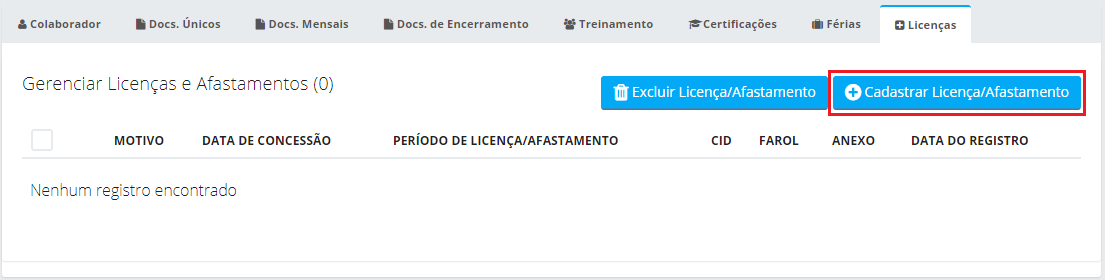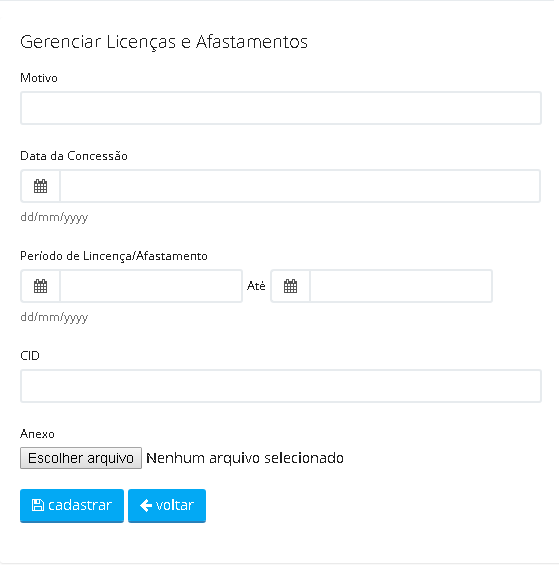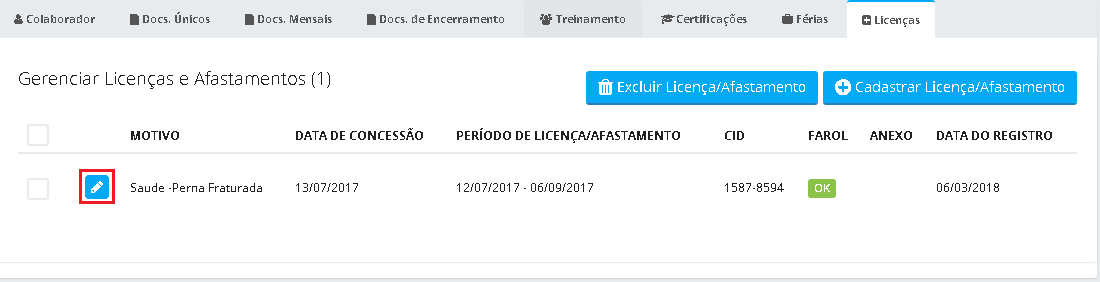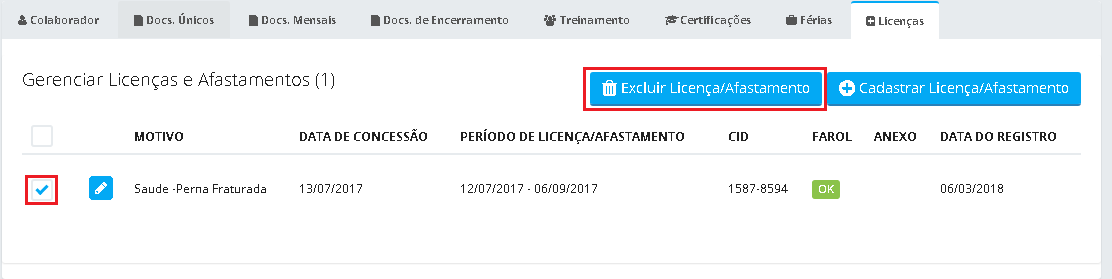Histórico Individual
Para acessar esta página clique sobre o local 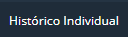 localizado na guia Colaboradores no menu lateral esquerdo;
localizado na guia Colaboradores no menu lateral esquerdo;
Busca de Colaboradores
Na interface de controle de histórico individual de colaboradores é possível realizar buscas utilizando os seguintes filtros: 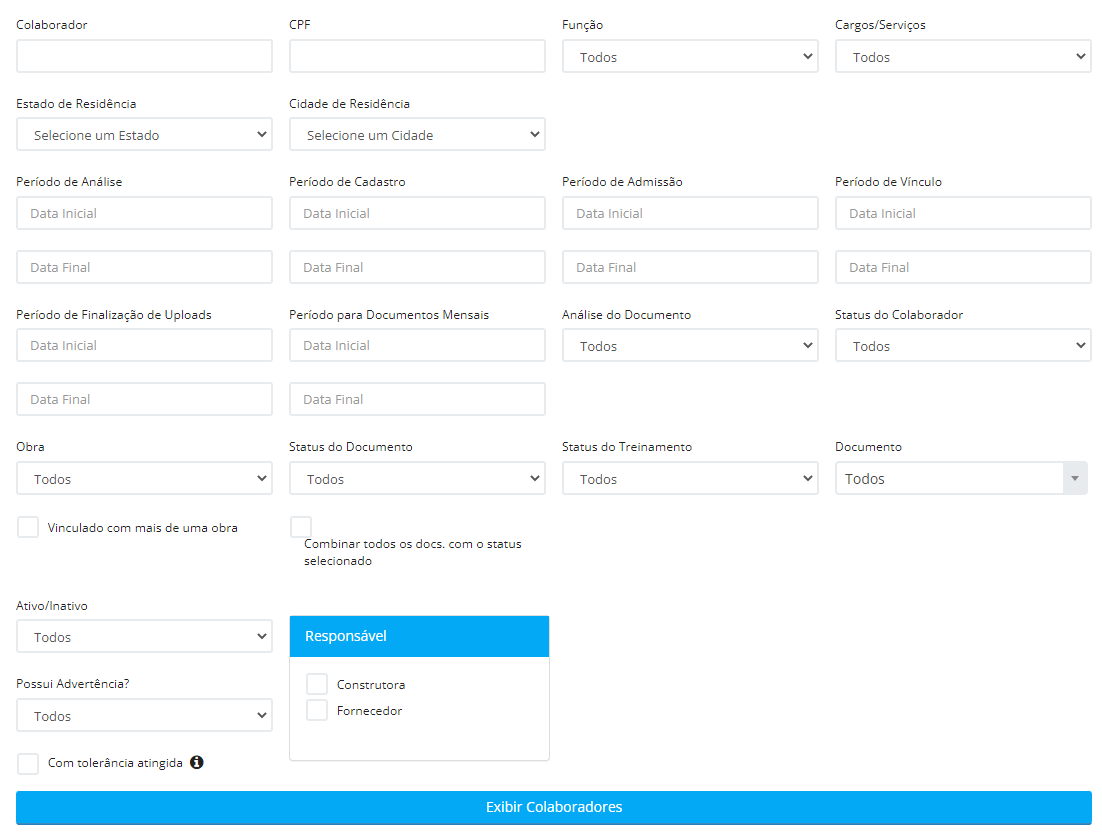
Filtros
- Colaborador - Filtra por colaborador, exibindo somente os colaboradores correspondentes ao nome informado;
- CPF - Filtra por CPF, exibindo somente os colaboradores correspondentes ao CPF informado;
- Função - Filtra por função, exibindo somente colaboradores da função selecionada. É possível buscar uma função específica, inserindo o nome da mesma ou parte do nome;
- Cargos/Serviços - Filtra por colaborador, exibindo somente os resultados respectivos à seleção;
- Estado de Residência - Filtra pelo Estado em que o colaborador mora;
- Cidade de Residência - Filtra pela cidade em que o colaborador mora;
- Período de Análise - Filtra por período de análise, exibindo somente colaboradores que tiveram documentos analisados dentro do período informado;
- Período de Cadastro - Filtra por período de cadastro, exibindo somente os colaboradores cadastrados no período informado;
- Período de Admissão - Filtra por período de admissão, exibindo somente os colaboradores admitidos no período informado;
- Período de Vínculo - Filtra por período de vínculo do colaborador com a construtora, exibindo somente os colaboradores vinculados com a construtora no período informado;
- Período de Finalização de Uploads - Filtra por data de finalização de uploads, exibindo somente os colaboradores que tiveram o upload de todos os documentos concluído no período informado;
- Análise do Documento - Filtra por situação de análise de documentos, sendo que:
- Ao selecionar a opção Todos serão apresentados todos os colaboradores, independentemente da situação de análise;
- Ao selecionar a opção Sem status serão apresentados somente os colaboradores que não possuem status de análise por terem pendência de upload de documento(s);
- Ao selecionar a opção Pendente serão apresentados somente os colaboradores que estão com análise de documentos pendente;
- Ao selecionar a opção Dentro do Prazo serão apresentados somente os colaboradores que tiveram a análise de documentos realizada dentro do prazo;
- Ao selecionar a opção Fora do Prazo serão apresentados somente os colaboradores que tiveram a análise de documentos realizada fora do prazo;
- Status do Colaborador - Filtra por status de colaborador, podendo ser selecionados os status Ok, Alerta ou Bloqueado, de modo que sejam apresentados somente os colaboradores que encontram-se no status selecionado;
- Obra - Filtra por obra, exibindo apenas os colaboradores atualmente vinculados à obra selecionada;
- Vinculado com mais de uma obra - Ao selecionar esta checkbox, o sistema apresentará usuários vinculados a pelo menos duas obras. Importante - Caso seja selecionada uma obra no respectivo filtro e selecionada a checkbox acima, serão apresentados os colaboradores vinculados à obra selecionada, dentre estes os que estão vinculados a mais obras;
- Quando habilitada a configuração de cliente Permitir Desbloqueio por Exceção por até [] dias, neste filtro será apresentado também o status Desb Exceção que, ao ser selecionado, apresentará apenas os colaboradores que foram desbloqueados por exceção;
- Status do Documento - Filtra pelo status do documento, exibindo somente colaboradores que possuam documentos no status selecionado;
- Combinar todos os docs. com o status selecionado - Ao selecionar esta opção os documentos serão apresentados os documentos de acordo com o Análise do Documento;
- Status do Treinamento - Filtra pelo status do treinamento, exibindo somente colaboradores que possuem treinamentos no status selecionado;
- Documento - Filtra por Documento, exibindo somente colaboradores que possuem documentos no status selecionado;
- Ativo/Inativo - Filtra por Ativo/Inativo, podendo ser selecionadas as opções Todos, Somente Ativos e Somente Inativos.
- Possui advertência - Filtra por colaboradores que tenham ou não advertência;
- Responsável - Filtra por Responsável, exibindo somente os resultados respectivos á seleção.
Listagem de Colaboradores
A listagem de histórico individual de colaboradores possui as seguintes colunas:
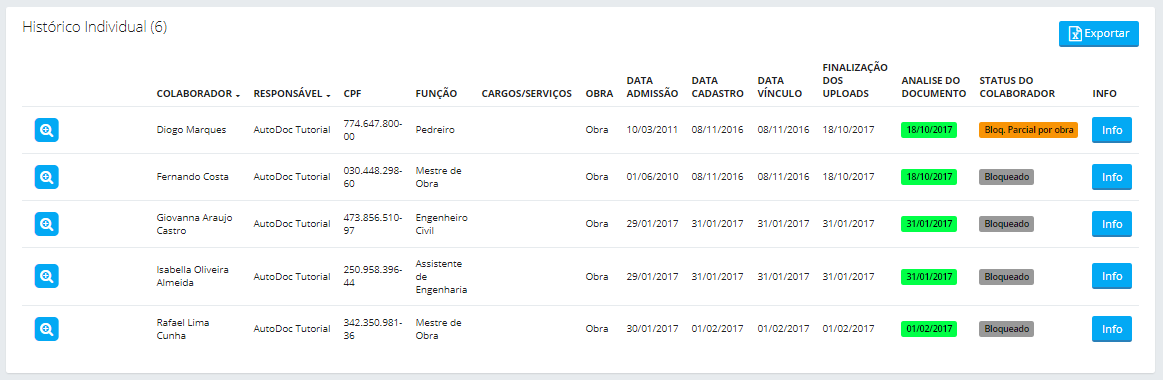
- Colaborador - Exibe o nome do colaborador;
- Responsável - Exibe o fornecedor ou a construtora responsável pelo colaborador;
- CPF - Exibe o CPF do colaborador;
- Função - Exibe a função do colaborador;
- Cargos / Serviços - Exibe cargos/serviços do colaborador;
- Obra - Exibe a(s) obra(s) em que o colaborador possui acesso;
- Data Admissão - Exibe a data de admissão do colaborador;
- Data Cadastro - Exibe a data de cadastro do colaborador;
- Data Vínculo - Exibe a data em que o colaborador foi vinculado à construtora. Nota: não será apresentada nenhuma informação caso o colaborador seja próprio da construtora ou do fornecedor sem vínculo com nenhuma construtora;
- Finalização dos uploads - Exibe a data de finalização dos uploads, ou seja, a data em que foi feito o upload do último documento pendente. Nota: Caso haja pendência de upload de algum documento no colaborador, o campo será apresentado em branco;
- Análise do Documento - Exibe a data de análise dos documentos do colaborador. A forma de apresentação desta data pode variar de acordo com o tipo do cliente, sendo que:
- Ao publicar um arquivo em um documento, este arquivo passa a ser exibido no status Pendência de Análise. Caso seja publicado um novo arquivo sem que o primeiro tenha sido analisado (ou seja, sem que tenha sido apontado um status ao primeiro), o status do documento passa a ser exibido como Atualização de Análise;
- Em clientes do tipo Construtora que possuem a configuração Análise de Documentos habilitada, será apresentada a data em que foi assinalada a flag Análise de documento(s) concluída na guia de Documentos do colaborador. Essa data será apresentada dentro de um farol, podendo ser verde (caso a análise tenha sido realizada dentro do prazo de 2 dias, contados a partir da data de upload do ultimo documento pendente de publicação) ou vermelho (caso a análise tenha sido realizada após o prazo de 2 dias);
- Em clientes do tipo Construtora que não possuem a configuração Análise de Documentos habilitada, será apresentada a data em que o conjunto de documentos do colaborador foram aprovados (o sistema registra a data em que foi aplicado o status Aprovado a todos os documentos do colaborador). Nesse caso, a data não é apresentada dentro de um farol;
- Em clientes do tipo Fornecedor-cliente será apresentada a data em que o conjunto de documentos do colaborador foram aprovados (o sistema registra a data em que foi aplicado o status Fornecedor-usuário a todos os documentos do colaborador). Nesse caso, a data não é apresentada dentro de um farol. Entretanto, colaboradores do fornecedor que forem vinculados a uma construtora que possui a configuração serão apresentados com o farol. Será apresentada a data em que o conjunto de documentos do colaborador foram aprovados (o sistema registra a data em que foi aplicado o status Aprovado a todos os documentos do colaborador). Nesse caso, a data não é apresentada dentro de um farol. Entretanto, colaboradores do fornecedor que forem vinculados a uma construtora que possui a configuração Análise de Documentos serão apresentados com o farol;
- Status do Colaborador - Exibe o status do colaborador, podendo ser Bloqueado, Ok ou Alerta (ou ainda Desbloqueio por Exceção, caso o cliente possua a configuração de desbloqueio por exceção habilitada);
- Info - Clique sobre o botão [INFO] para que seja(m) apresentado(s) no pop-up o(s) documento(s) e treinamento(s) pendente(s) do respectivo colaborador;
- Exportar - Ao clicar sobre esta opção será gerado um arquivo em PDF e o mesmo será enviado ao seu e-mail.
Controle de histórico individual de colaborador
Ao clicar sobre o primeiro ícone apresentado na listagem de histórico individual de colaboradores, representado por uma lupa  , é possível acessar o histórico individual do respectivo colaborador. No histórico individual do colaborador será possível controlar seus documentos, treinamentos, certificações, férias, além de licenças e afastamentos. Cada guia do histórico individual será detalhada abaixo:
, é possível acessar o histórico individual do respectivo colaborador. No histórico individual do colaborador será possível controlar seus documentos, treinamentos, certificações, férias, além de licenças e afastamentos. Cada guia do histórico individual será detalhada abaixo:
Colaborador
Nesta guia é apresentado o resumo do colaborador. O primeiro bloco da interface apresenta o nome completo do colaborador, sua função, apelido, data de nascimento, nacionalidade, admissão e obras que o colaborador está vinculado. Logo abaixo é apresentado um resumo de cada uma das guias (documentos, treinamento, treinamentos expirados, certificações, férias e licenças e afastamentos).
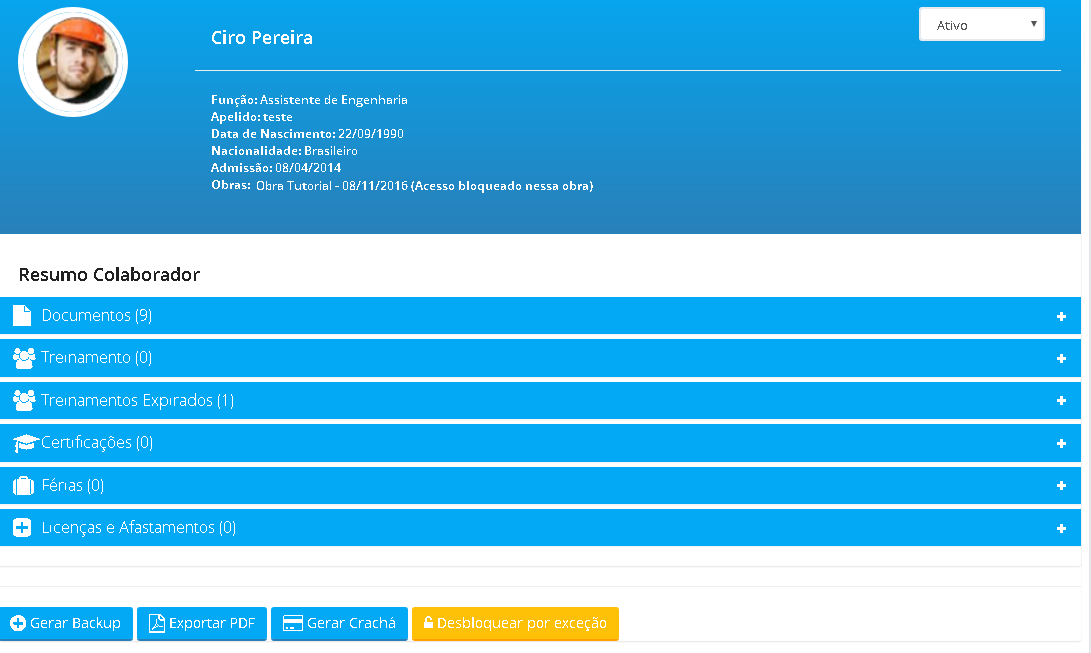
Nesta interface é possível realizar as seguintes ações:
- Gerar Backup - Ao clicar sobre essa opção será gerado um arquivo zip contendo o arquivo PDF com as informações do colaborador (mesmo arquivo gerado ao clicar sobre a opção Exportar PDF) e todos os arquivos carregados nos documentos do colaborador;
- Exportar PDF - Ao clicar sobre essa opção será gerado um arquivo PDF com todas as informações do colaborador (dados cadastrais, histórico de funções e resumo)
No campo função é apresentada a (Função) - (Data de vinculação) - (Data de desvinculação). Na função atual é exibida somente a data de vinculação.
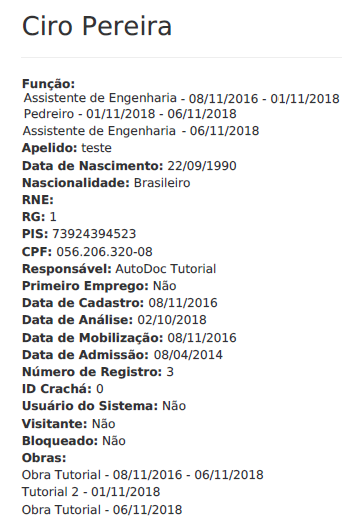
- Gerar crachá - Ao clicar sobre essa opção será gerado um arquivo PDF com o crachá do colaborador;
- Desbloquear por Exceção - Ao clicar sobre essa opção ocorrerá o desbloqueio do colaborador para acessar a obra até a data máxima informada.
Observação
- A Construtora poderá emitir os crachás dos colaboradores próprios e vinculados a ela;
- O Fornecedor Usuário não visualizará o botão Gerar crachá em nenhuma interface;
- O Fornecedor Cliente visualizará o botão Gerar crachá, mas só poderá gerar crachá dos colaboradores próprios e que não tiverem vínculo com nenhuma Construtora. Para os colaboradores vinculados com construtoras, o sistema não gerará o crachá.
Bloqueio por Falta de Acesso
O recurso de Bloqueio por Falta de Acesso será apresentado apenas aos usuários que tiverem a configuração Permitir Bloqueio Especial de Colaboradores por Falta de Acesso com [] dias corridos habilitada.
Ao selecionar a opção Sim será solicitado o preenchimento do campo quantidade de modo que colaboradores que não acessam nenhuma obra durante os dias que foram definidos sejam automaticamente bloqueados por falta de acesso:
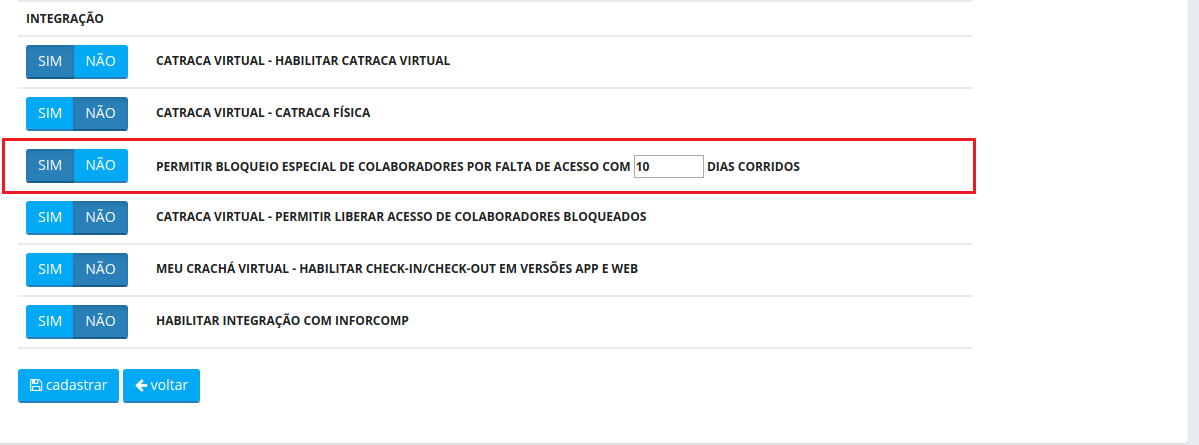
O usuário poderá desbloquear os colaboradores que foram bloqueados por falta de acesso a obra por meio do botão que será apresentado no histórico individual do colaborador que está bloqueado:
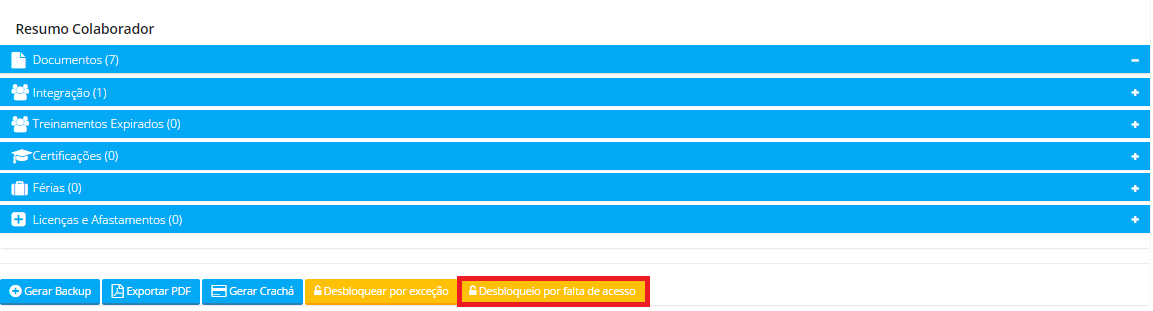
Observações
- Este recurso só será valido ao colaborador que estiver vinculado a uma obra com a configuração para uso da Catraca.
- Para desbloquear um colaborador o usuário deverá ter ativar a seguinte permissão Histórico Individual - Desbloqueio de Colaboradores bloqueados por falta de acesso.
Desbloquear por Exceção
O recurso de desbloquear por exceção será apresentado apenas para as Construtoras que utilizarem a configuração Permitir Desbloqueio por Exceção por até [] dias habilitada.
Uma vez habilitada esta configuração, ao lado do botão Gerar Crachá será apresentado (para colaboradores bloqueados por qualquer motivo) o botão Desbloquear por Exceção.

Ao clicar sobre este botão o sistema apresentará uma mensagem de alerta, informando que ao utilizar o recurso você permitirá que o sistema libere o acesso deste colaborador com pendências ou impactos, e perguntará se deseja realmente confirmar o desbloqueio:
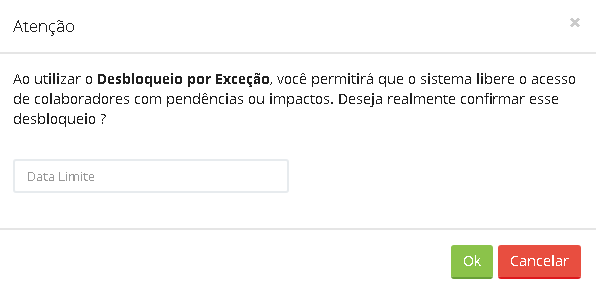
Abaixo da mensagem será apresentado o campo Data Limite, em que deverá ser selecionada a data máxima em que o colaborador se manterá desbloqueado por exceção.
Os colaboradores desbloqueados por exceção terão o status alterado de Bloqueado para Desb Exceção.
Observações
Somente usuários vinculados com um perfil de permissão que possua a permissão Colaboradores - Histórico Individual - Desbloqueio por Exceção habilitada poderão manusear esta opção.
Para habilitar esta configuração será necessário fazer uma solicitação através do '''E-mail''' ou '''Ticket'''.
Ativar/Inativar Colaboradores
Na guia Resumo do colaborador, no canto superior direito existe uma flag onde é possível Ativar ou Inativar um colaborador. Esta flag deve ser utilizada no caso do usuário ser desligado de suas funções.
Ao atribuir a flag Inativo a um usuário, o sistema incluirá na guia Docs de encerramento deste colaborador os documentos do tipo encerramento exigidos a ele. O mesmo ficará com status Bloqueado na coluna Status do colaborador na lista de colaboradores do histórico individual.
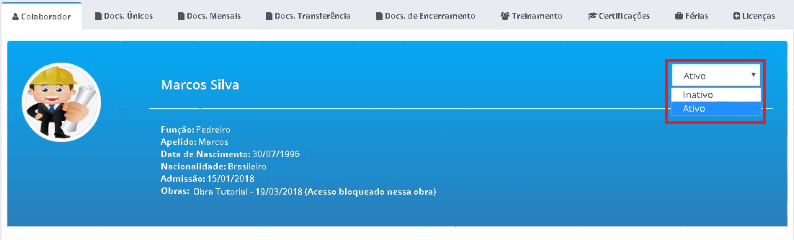
Observação
Somente usuários vinculados com um perfil de permissão que possua a permissão Colaboradores - Histórico Individual - Desbloqueio por Exceção habilitada poderão manusear esse combobox.
Documentos
A aba de documentos é segmentada em quatro categorias:

O controle de documentos Únicos é padrão do sistema, porém os documentos do tipo Mensais, Transferência e Encerramento devem ser solicitados ao departamento de suporte.
Documentos Únicos
Nesta guia são controlados os documentos únicos do colaborador, sendo possível efetuar o upload, visualizar e apontar o status de análise. A listagem de documentos contém as seguintes colunas: 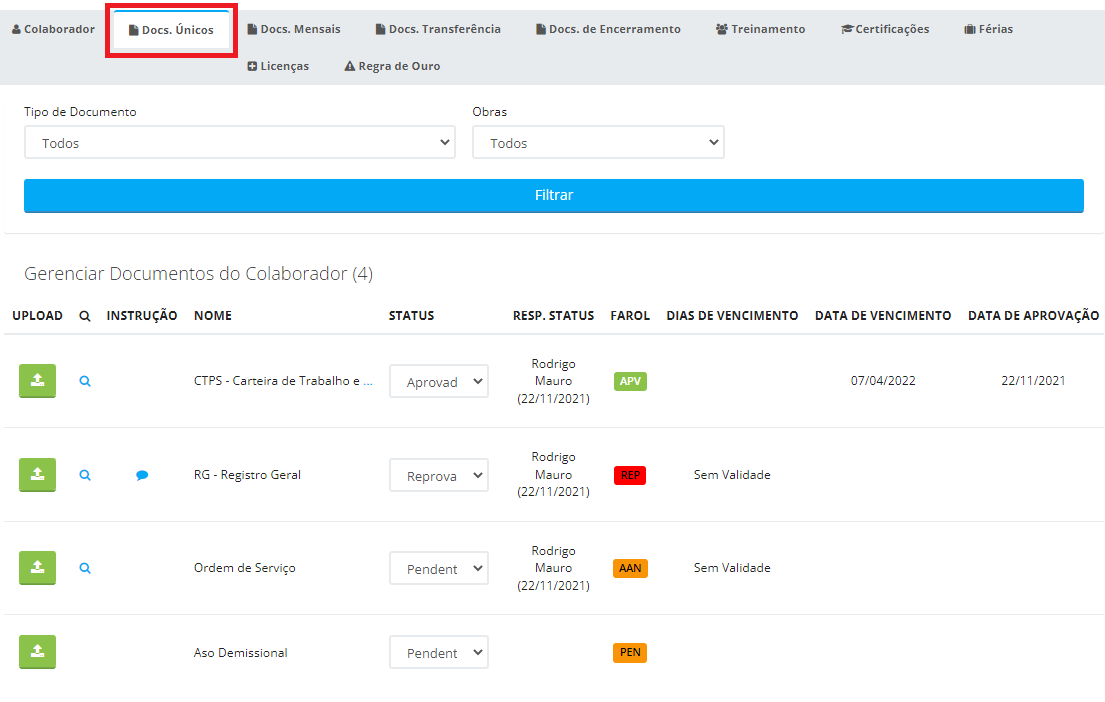
Filtros
- Tipo de Documento - Filtra por tipo de documento, exibindo somente os resultados respectivos à seleção, podendo escolher entre as opções Todos (que selecionará todos os itens listados);
- Obras - Filtra por obras, exibindo somente os resultados respectivos à seleção, podendo escolher entre as opções Todos (que selecionará todos os itens listados);
Selecionados os filtros, clique em Filtrar para que seja atualizada a listagem abaixo.
Listagem de Documentos (colunas)
- Upload - Clique sobre o ícone para efetuar o upload do documento;
- Visualizar - Clique sobre o ícone para visualizar os documentos publicados e as datas de publicação em um pop-up. Neste será possível alterar a nomenclatura do documento ou excluí-lo;
- Instrução - Caso tenha sido cadastrada uma instrução para a publicação do documento, clique sobre o ícone apresentado nesta coluna para visualizá-la.
- Nome - Exibe o nome do documento;
- Status - Selecione o status a ser aplicado ao documento, podendo ser reprovado ou aprovado;
- Resp. Status - Identifica o responsável pelo apontamento e a data da ação;
- Farol - Exibe a situação do documento de acordo com o farol de status de documentos configurado na guia Administrativo;
- Dias de vencimento - Exibe a quantidade de dias para o vencimento do documento;
- Data de vencimento - Exibe a data de vencimento do documento;
- Data de aprovação - Exibe a data de aprovação do documento;
- Ocorrências - Clique sobre o ícone para que seja apresentada a pop-up de ocorrências do documento (comentários registrados caso o documento tenha passado por uma reprovação).
- Prorrogar - Neste campo é possível prorrogar o vencimento do documento;
Importante
Devido à quantidade de colunas, dependendo da resolução do seu monitor poderá ser apresentada uma barra de rolagem horizontal.
Documentos Mensais
Nesta guia são controlados os documentos mensais do colaborador, sendo possível efetuar o upload, visualizar e apontar o status de análise. A listagem de documentos mensais contém as seguintes colunas:
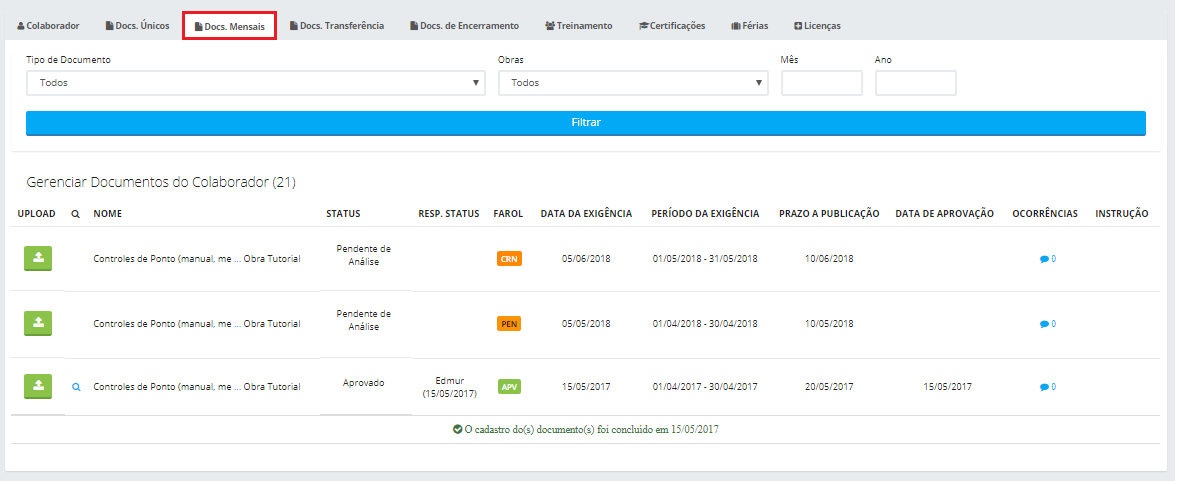
Filtros
- Tipo de Documento - Filtra por tipo de documento, exibindo somente os resultados respectivos à seleção, podendo escolher entre as opções Todos (que selecionará todos os itens listados);
- Obras - Filtra por obras, exibindo somente os resultados respectivos à seleção, podendo escolher entre as opções Todos (que selecionará todos os itens listados);
- Mês - Filtra por mês referente ao prazo a publicação do documento, exibindo somente os resultados respectivos à seleção;
- Ano - Filtra por ano referente ao prazo a publicação do documento, exibindo somente os resultados respectivos à seleção.
Selecionados os filtros, clique em Filtrar para que seja atualizada a listagem abaixo.
Listagem de Documentos (colunas)
- Upload - Clique sobre o ícone para efetuar o upload do documento;
- Visualizar - Clique sobre o ícone para visualizar os documentos publicados e as datas de publicação em um pop-up. Neste será possível alterar a nomenclatura do documento, realizar o download do mesmo, ou ainda, excluí-lo;
- Nome - Exibe o nome do documento;
- Status - Selecione o status a ser aplicado ao documento, podendo ser reprovado ou aprovado;
- Resp. Status - Identifica o responsável pelo apontamento e a data da ação;
- Farol - Exibe a situação do documento de acordo com o farol de status de documentos configurado na guia Administrativo;
- Data de Exigência - Data do início da exigência definida no campo Dia de exigência;
- Período da Exigência - Exibe o período que o documento é exigido;
- Prazo a Publicação - Ultimo dia para publicação do documento (o dia da exigência somado com o prazo para publicação);
- Data de aprovação - Exibe a data de aprovação do documento;
- Ocorrências - Clique sobre o ícone para que seja apresentado o pop-up de ocorrências do documento (comentários registrados caso o documento tenha passado por uma reprovação);
- Instrução - Caso tenha sido cadastrada uma instrução para a publicação do documento, clique sobre o ícone apresentado nesta coluna para visualizá-la.
Importante
Devido a quantidade de colunas, dependendo da resolução do seu monitor poderá ser apresentada uma barra de rolagem horizontal.
Documentos de Transferência
Nesta guia são controlados os documentos de Transferência, sendo possível efetuar o upload, visualizar e apontar o status de análise. Obs: Para ter acesso a esta guia será necessário ter a configuração Habilitar uso de docs. de transferências de colaboradores (exigir ao desvincular da obra) habilitada.
A listagem de documentos de Transferência contém as seguintes colunas:

- Upload - Clique sobre o ícone para efetuar o upload do documento;
- Visualizar - Clique sobre o ícone para visualizar os documentos publicados e as datas de publicação em um pop-up. Neste será possível alterar a nomenclatura do documento, realizar o download do mesmo ou excluí-lo;
- Nome - Exibe o nome do documento;
- Status - Selecione o status a ser aplicado ao documento, podendo ser reprovado ou aprovado;
- Resp. Status - Identifica o responsável pelo apontamento e a data da ação;
- Farol - Exibe a situação do documento de acordo com o farol de status de documentos configurado na guia Administrativo;
- Data de Exigência - Exibe a data de exigência do documento;
- Obra de Competência - Exibe a obra de competência ao qual o colaborador foi desvinculado;
- Prazo a Publicação - Exibe o prazo para a publicação do documento;
- Data de aprovação - Exibe a data de aprovação do documento;
- Ocorrências - Clique sobre o ícone para que seja apresentada a pop-up de ocorrências do documento (comentários registrados caso o documento tenha passado por uma reprovação);
- Instrução - Caso tenha sido cadastrada uma instrução para a publicação do documento, clique sobre o ícone apresentado nesta coluna para visualizá-la.
Importante
Devido à quantidade de colunas, dependendo da resolução do seu monitor poderá ser apresentada uma barra de rolagem horizontal.
Documentos de Encerramento
Nesta guia são controlados os documentos de encerramento, sendo possível efetuar o upload, visualizar e apontar o status de análise. A listagem de documentos de encerramento contém as seguintes colunas:

- Upload - Clique sobre o ícone para efetuar o upload do documento;
- Visualizar - Clique sobre o ícone para visualizar os documentos publicados e as datas de publicação em um pop-up. Neste será possível alterar a nomenclatura do documento, realizar o download do mesmo, ou ainda, excluí-lo;
- Nome - Exibe o nome do documento;
- Status - Selecione o status a ser aplicado ao documento, podendo ser reprovado ou aprovado;
- Resp. Status - Identifica o responsável pelo apontamento e a data da ação;
- Farol - Exibe a situação do documento de acordo com o farol de status de documentos configurado na guia Administrativo;
- Data da Exigência - O dia e o mês do início da exigência do documento;
- Data de aprovação - Exibe a data de aprovação do documento;
- Ocorrências - Clique sobre o ícone para que seja apresentado o pop-up de ocorrências do documento (comentários registrados caso o documento tenha passado por uma reprovação);
Instrução - Caso tenha sido cadastrada uma instrução para a publicação do documento, clique sobre o ícone apresentado nesta coluna para visualizá-la;
Importante
O sistema apenas exibirá a lista de documentos de encerramento no momento em que o colaborador for atribuído com a flag Inativo no Histórico Individual.
Aviso
Devido à quantidade de colunas, dependendo da resolução do seu monitor poderá ser apresentada uma barra de rolagem horizontal
Efetuando Upload de Documentos
- Na listagem de colaboradores, localize o colaborador em que será feito o upload de documentos e clique sobre o ícone representado por uma lupa para acessar o seu histórico individual:
- No respectivo histórico individual do colaborador, clique sobre a aba Docs .Únicos/Docs. Mensais. Serão apresentados todos os documentos necessários para a função que o colaborador exerce:
- Localize o documento que deseja carregar e clique sobre o seu respectivo ícone de upload:
- Selecione o arquivo a ser carregado ao documento. Pronto! Um mensagem indicará que o upload foi realizado com sucesso:
- Após o upload, o status do documento será atualizado para Pendente e será registrado o responsável pelo upload na coluna Resp. Status.
Efetuando o download do arquivo
- Na listagem de documentos do colaborador, clique sobre o ícone Visualizar do respectivo documento.
- Será apresentado um pop-up com o(s) anexo(s) do documento. Clique sobre o ícone Visualizar para efetuar efetuar o download:
Excluindo um arquivo
- Na listagem de documentos do colaborador, clique sobre o ícone Visualizar do respectivo documento;
- Será apresentada um pop-up com o(s) anexo(s) do documento. Na coluna Excluir, selecione o(s) arquivo(s) que serão excluídos, assinalando suas respectivas checkboxes. Depois clique no botão Excluir selecionados;
- Será perguntado se deseja realmente excluir o(s) item(ns) selecionado(s), clique em Ok para confirmar:
Atribuindo Status aos documentos
- Na listagem de colaboradores, localize o colaborador em que será atribuído o status de documento e clique sobre o ícone representado por uma lupa para acessar o seu histórico individual:
- No histórico individual, clique sobre a aba Docs .Únicos/Docs. Mensais:
- Na listagem de documentos, localize o documento a ser avaliado e clique sobre o ícone Visualizar, representado por uma lupa, para consultá-lo:
- Após a consulta, retorne à listagem de documentos do colaborador e, na coluna Status, atribua o status ao documento:
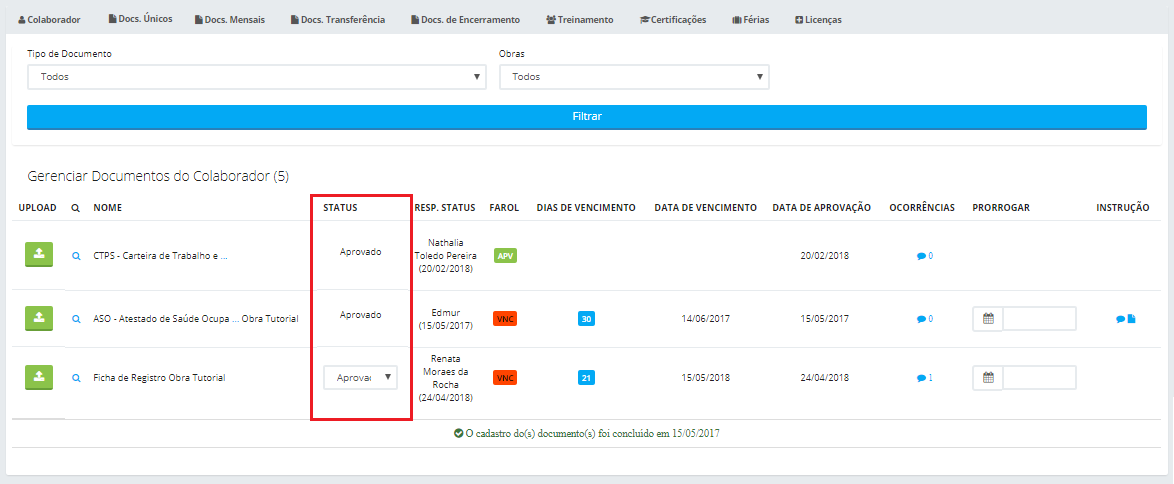
- Caso seja apontado o status Aprovado, a coluna Data de Aprovação será preenchida com a data da ação, a coluna Resp. Status será atualizada com o responsável pela ação e a coluna Farol será atualizada com a sigla referente à aprovação;
- Caso seja apontado o status Reprovado ou Aprovado com Ressalva , será apresentada a janela denominada Ocorrências. Nela devem ser adicionadas observações e/ou informações pertinentes à reprovação. Após o registro da ocorrência, o status será atualizado e, com isso, a coluna Resp. Status será atualizada com o responsável pela ação e a coluna Farol será atualizada com a sigla referente à reprovação. Importante: o status Reprovado será aplicado somente após o registro da ocorrência, ou seja, caso a janela seja fechada sem o preenchimento, o status não será aplicado.
- Caso o documento tenha prazo de validade e o status selecionado seja Aprovado, será apresentada uma tela para a inclusão de uma data de vencimento ao documento. Clique em Salvar para atribuir o status ao documento. Se o campo exigido não for preenchido, o documento ficará com o status Pendente.
- Se o documento não tiver prazo de validade não será exigida a inserção de uma data de vencimento ao mesmo.
Nota
Depois de cadastrados os arquivos de todos os documentos, passará a ser exibida uma mensagem de que o cadastro de todos os documentos foi concluído e será registrada a data do último upload (data essa, que alimentará a coluna Finalização dos Uploads, na listagem de históricos individuais de colaboradores).
Registrando a conclusão da análise
Há duas formas no sistema de indicar uma análise de documentos como concluída, sendo que estas variam de acordo com a habilitação ou não da configuração de cliente Análise de Documentos.
- Clientes que possuem a configuração Análise de Documentos habilitada:
- Em clientes que possuem a configuração habilitada, após apontar o status de análise ao último documento pendente será apresentada a flag Análise de documento(s) concluída. Ao assinalá-la será registrada a conclusão da análise de documentos daquele colaborador e a data dessa ação será preenchida na coluna Análise do Documento do respectivo colaborador na listagem de históricos individuais. Exemplo:
- Em clientes que possuem a configuração habilitada, após apontar o status de análise ao último documento pendente será apresentada a flag Análise de documento(s) concluída. Ao assinalá-la será registrada a conclusão da análise de documentos daquele colaborador e a data dessa ação será preenchida na coluna Análise do Documento do respectivo colaborador na listagem de históricos individuais. Exemplo:
- Clientes que não possuem a configuração Análise de Documentos habilitada:
- Em clientes que não possuem a configuração habilitada, a conclusão da análise de documentos é registrada quando todos os documentos estiverem com o status aprovado, ou seja, quando for apontado o status aprovado ao último documento que ainda não estava nesse status será registrada a data como data de conclusão da análise e esta será preenchida na coluna Análise do Documento do respectivo colaborador na listagem de históricos individuais. Exemplo:
- Em clientes que não possuem a configuração habilitada, a conclusão da análise de documentos é registrada quando todos os documentos estiverem com o status aprovado, ou seja, quando for apontado o status aprovado ao último documento que ainda não estava nesse status será registrada a data como data de conclusão da análise e esta será preenchida na coluna Análise do Documento do respectivo colaborador na listagem de históricos individuais. Exemplo:
Certificações
Nesta guia é possível efetuar o controle de certificações do colaborador. A listagem de certificações possui as seguintes colunas:
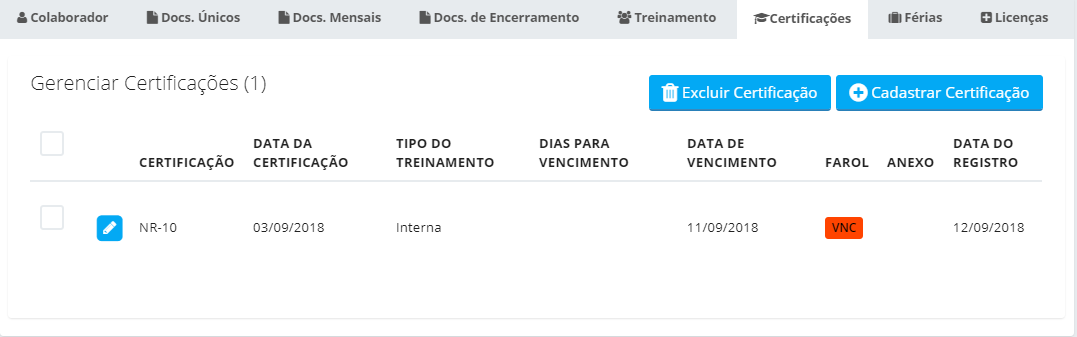
- Certificação - Apresenta o nome da certificação;
- Data da certificação - Apresenta a data da certificação;
- Tipo de certificação - Apresenta o tipo da certificação;
- Dias para vencimento - Apresenta a quantidade de dias para vencimento apontada caso tenha sido selecionada a opção de Dias Vencimento no cadastro da certificação.
- Data de vencimento - Apresenta a data de vencimento da certificação;
- Farol - Apresenta a situação da certificação de acordo com o farol de status de certificações configurado na guia Administrativo;
- Anexo - Caso tenha sido anexado algum arquivo no formulário de cadastro/edição da certificação, será apresentado um ícone para download do arquivo;
- Data do registro - Apresenta a data de registro da certificação no sistema.
Cadastrando uma certificação
- Na guia Certificações do histórico individual do colaborador, clique sobre a opção Cadastrar Certificação:
- No formulário de cadastro de certificação, preencha os seguintes campos:
- Certificação - Informe o nome da certificação;
- Data da Certificação - Informe a data de emissão da certificação;
- Tipo de Certificação - Selecione o tipo da certificação, podendo ser Interna ou Externa;
- Vencimento - Defina o tipo de vencimento da certificação dentre as opções:
- Dias Vencimento - Ao selecionar essa opção, o sistema apresenta um campo para que seja inserida a quantidade de dias de validade da certificação contadas a partir da sua realização;
- Sem validade - Selecione essa opção caso não seja necessário controlar a validade da certificação;
- Data de Vencimento - Ao selecionar essa opção será apresentado um campo para seleção da data de vencimento da certificação;
- Anexo - Clique sobre o botão Escolher arquivo para adicionar um anexo ao registro da certificação.
3. Preenchidos os campos, clique em Cadastrar para concluir o cadastro da certificação.
Editando uma certificação
- Na guia Certificações do histórico individual do colaborador, selecione a certificação a ser editada e clique sobre a sua respectiva opção Editar:
- No formulário de edição, faça as alterações desejadas e clique em Cadastrar para concluir a edição.
Excluindo uma certificação
- Na guia Certificações do histórico individual do colaborador, selecione a certificação que deseja excluir e clique sobre o botão Excluir Certificação:
- Será perguntado se deseja realmente excluir o item selecionado, clique em Ok para confirmar a exclusão:
Treinamento
Nesta guia é possível efetuar o controle de treinamentos do colaborador. A listagem de treinamentos possui as colunas a seguir:
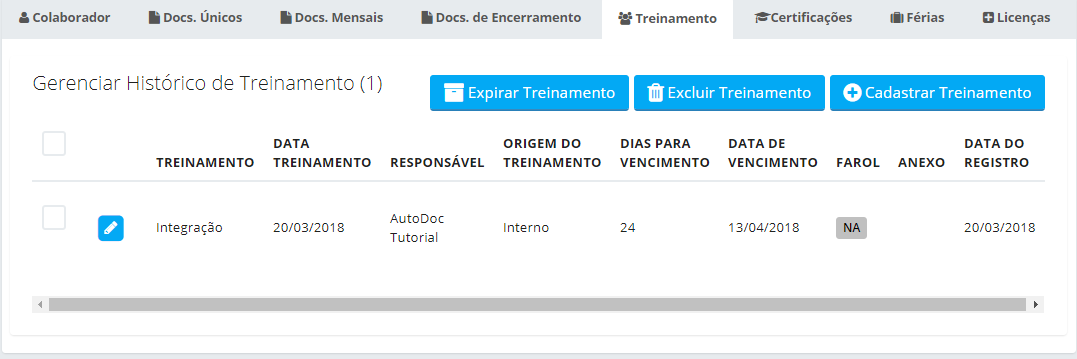
- Treinamento - Apresenta o nome do treinamento;
- Data Treinamento - Apresenta a data em que ocorreu/ocorrerá o treinamento;
- Responsável - Apresenta o/a fornecedor/construtora responsável pelo treinamento;
- Origem do Treinamento - Apresenta a origem do treinamento (interno ou externo). Importante: Por padrão, treinamentos vindos da agenda de treinamentos são apresentados como tipo Interno e os treinamentos vindo desta interface são apresentados como tipo Externo;
- Dias para Vencimento - Apresenta a quantidade de dias para vencimento caso tenha sido selecionada a opção de vencimento Dias Vencimento, no cadastro do treinamento.
- Data de Vencimento - Apresenta a data de vencimento do treinamento;
- Farol - Apresenta a situação do treinamento de acordo com o farol de status de treinamentos configurado na guia Administrativo;
- Anexo - Caso tenha sido anexado algum arquivo no formulário de cadastro/edição do treinamento, será apresentado um ícone para download do arquivo;
- Data do Registro - Apresenta a data de registro do treinamento no sistema.
Cadastrando um treinamento
- Na guia Treinamento do histórico individual do colaborador, clique sobre a opção Cadastrar Treinamento:
- No formulário de cadastro de treinamento, preencha os seguintes campos:
- Treinamento - Informe o nome do treinamento;
- Data do Treinamento - Selecione a data do treinamento;
- Origem do Treinamento - Os treinamentos cadastrados através desta interface por padrão são externos;
- Vencimento - Defina o tipo de vencimento do treinamento dentre as opções:
- Dias Vencimento - Ao selecionar essa opção, o sistema apresentará um campo para que seja inserida a quantidade de dias de validade do treinamento contadas a partir da sua realização;
- Sem Validade - Selecione essa opção caso não seja necessário controlar a validade do treinamento;
- Data de Vencimento - Ao selecionar essa opção será apresentado um campo para seleção da data de vencimento do treinamento;
- Anexo - Clique sobre o botão Escolher arquivo para adicionar um anexo ao treinamento.
3. Preenchidos os campos, clique em Cadastrar para registrar o treinamento.
Editando um treinamento
- Na guia Treinamento do histórico individual do colaborador, selecione o treinamento a ser editado e clique sobre a sua respectiva opção Editar:
- No formulário de edição, faça as alterações desejadas e clique em Cadastrar para concluir a edição.
Excluindo um treinamento
- Na guia Treinamento do histórico individual do colaborador, selecione o treinamento que deseja excluir e clique sobre o botão Excluir Treinamento:
- Será perguntado se deseja realmente excluir o item selecionado, clique em Ok para confirmar a exclusão:
A exclusão não surte efeito para treinamentos do tipo Interno.
Expirando um treinamento
Somente poderão ser expirados os treinamentos do tipo Interno.
- Para expirar um treinamento, selecione o treinamento desejado na guia Treinamentos do histórico individual do colaborador e clique sobre o botão Expirar Treinamento:
- O sistema questionará se você deseja realmente expirar os treinamentos selecionados, clique sobre o botão Ok para confirmar.
- Ao expirar um ou mais treinamentos, estes serão removidos da guia Treinamentos e poderão ser consultados na interface de resumo do colaborador por meio da guia Colaborador:
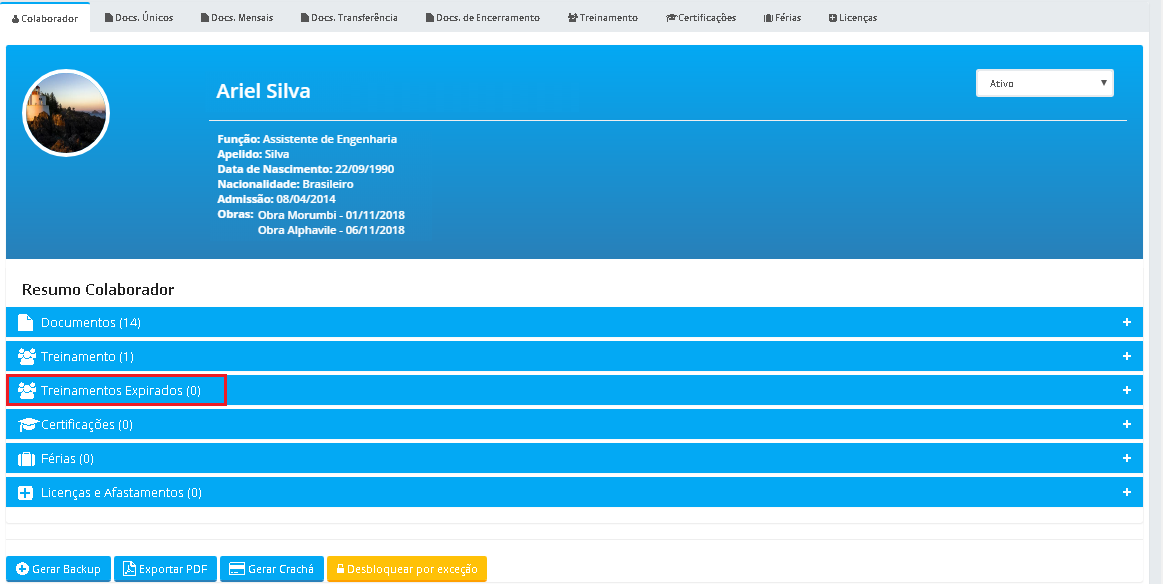
- Nesta aba serão apresentadas as colunas:
- Treinamento - Apresenta o nome do treinamento;
- Data Treinamento - Apresenta a data em que o treinamento foi realizado;
- Data Vencimento - Apresenta a data de vencimento do treinamento;
- Farol Expirado - Apresenta o último farol apresentado para o treinamento;
- Data do Registro - Apresenta a data em que o treinamento foi cadastrado;
- Data de Expirado - Apresenta a data em que o treinamento foi expirado;
- Usuário - Apresenta o usuário que expirou o treinamento.
Importante
- Não é possível reverter a ação de expirar um treinamento. Ou seja, uma vez expirado, o treinamento não poderá mais ser restaurado.
- Os colaboradores que tiveram treinamentos expirados poderão ser agendados em outro treinamento do mesmo tipo
Férias
Nesta guia é possível efetuar o controle de férias do colaborador. A listagem de férias possui as colunas a seguir:
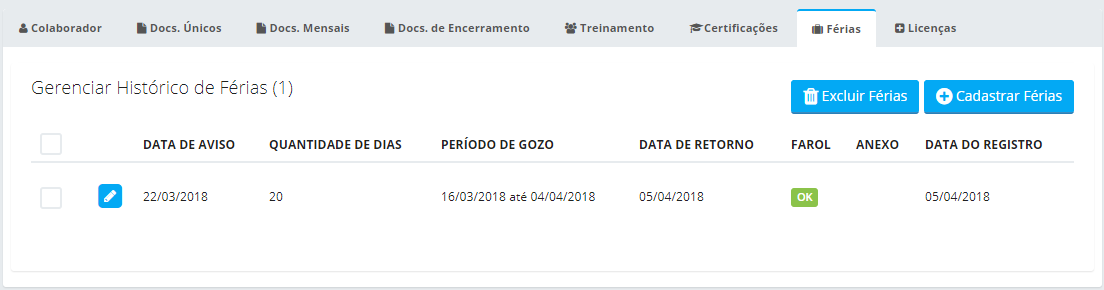
- Data de aviso - Apresenta a data de aviso de férias;
- Quantidade de dias - Apresenta a quantidade de dias de férias;
- Período de gozo - Apresenta o período de férias;
- Data de retorno - Apresenta a data de retorno de férias;
- Farol - Apresenta a situação das férias de acordo com o farol de status de férias configurado na guia Administrativo;
- Anexo - Caso tenha sido anexado algum arquivo no formulário de cadastro/edição das férias, será apresentado um ícone para download do arquivo;
- Data do registro - Identifica a data de registro das férias no sistema.
Cadastrando férias
- Na guia Férias do histórico individual do colaborador, clique sobre o botão Cadastrar Férias:
- No formulário de cadastro de férias, preencha os seguintes campos:
- Aviso de Férias - Selecione o dia de aviso de férias;
- Quantidade de Dias - Informe a quantidade de dias de férias que o colaborador gozará;
- Início do Gozo - Selecione a data de início das férias;
- Data de Retorno - Este campo será preenchido automaticamente a partir dos dados inseridos nos campos Quantidade de Dias e Início do Gozo.Importante: Essa informação será registrada somente após a gravação do registro;
- Anexo - Clique sobre o botão Escolher arquivo para adicionar um anexo ao registro da férias.
3. Preenchidos os campos, clique em Cadastrar para concluir o cadastro das férias.
Editando férias
- Na guia Férias do histórico individual do colaborador, localize o registro de férias que deseja editar e clique sobre a sua respectiva opção Editar:
- No formulário de edição, faça as alterações desejadas e clique em Cadastrar para concluir a edição.
Excluindo férias
- Na guia Férias do histórico individual do colaborador, selecione o registro de férias que deseja excluir e clique sobre o botão Excluir Férias:
- Será perguntado se deseja realmente excluir o item selecionado. Clique em Ok para confirmar a exclusão:
Licenças e Afastamentos
Nesta guia é possível efetuar o controle de licenças e afastamentos do colaborador. A listagem de licenças e afastamentos possui as seguintes colunas:
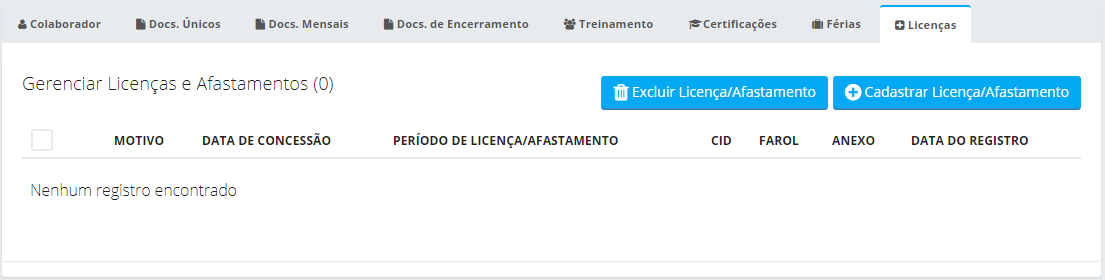
- Motivo - Apresenta o motivo do afastamento;
- Data de concessão - Apresenta a data de concessão do afastamento;
- Período de licença/afastamento - Apresenta o período de licença/afastamento;
- CID - Apresenta o código do motivo médico;
- Farol - Apresenta a situação do afastamento, de acordo com o farol de status de licenças e afastamentos configurado na guia Administrativo;
- Anexo - Caso tenha sido anexado algum arquivo no formulário de cadastro/edição da licença, será apresentado um ícone para download do arquivo;
- Data do registro - Apresenta a data de registro da/do licença/afastamento no sistema.
Cadastrando Licença/Afastamento
- Na guia Licenças e Afastamentos do histórico individual do colaborador, clique sobre o botão Cadastrar Licença/Afastamento:
- No formulário de cadastro de licença/afastamento, preencha os seguintes campos:
- Motivo - Informe o motivo da licença/afastamento;
- Data da Concessão - Informe a data de concessão da licença/afastamento;
- Período de Licença/Afastamento - Informe o período de afastamento do colaborador;
- CID - Apresenta o código do motivo médico;
- Anexo - Clique sobre o botão Escolher arquivo para adicionar um anexo ao registro da/do licença/afastamento.
3. Preenchidos os campos, clique em Cadastrar para concluir o registro de licença/afastamento.
Editando licença/afastamento
- Na guia Licenças e Afastamentos do histórico individual do colaborador, localize o registro de licença/afastamento que deseja editar e clique sobre a sua respectiva opção Editar:
- No formulário de edição, faça as alterações desejadas e clique em Cadastrar para concluir a edição.
Excluindo licença/afastamento
- Na guia Licenças e Afastamentos do histórico individual do colaborador, selecione o registro de licença/afastamento que deseja excluir e clique sobre o botão Excluir Licença/Afastamento:
- Será perguntado se deseja realmente excluir o item selecionado. Clique em Ok para confirmar a exclusão:
Esse artigo não foi útil? Entre em contato com o suporte.