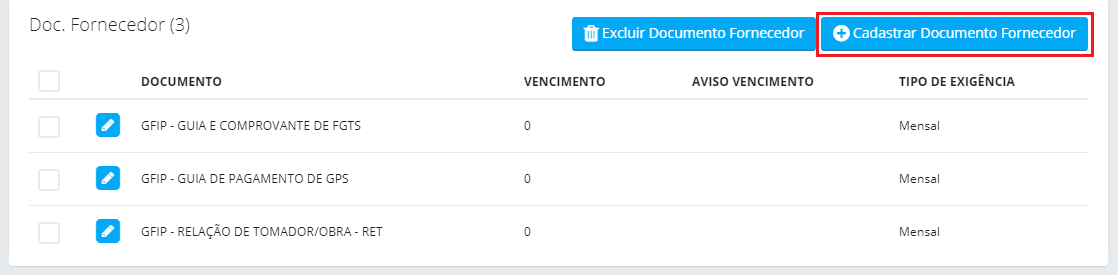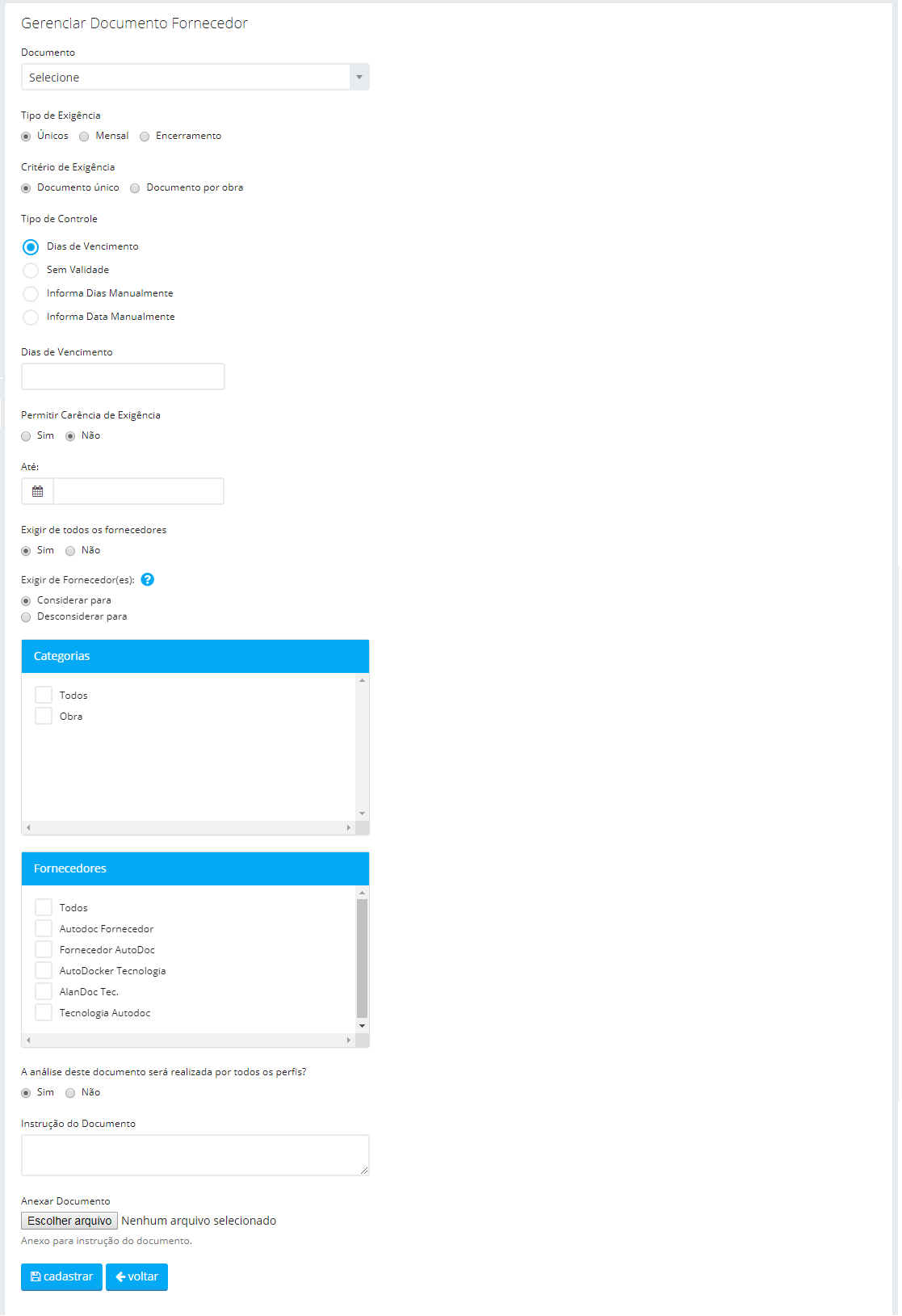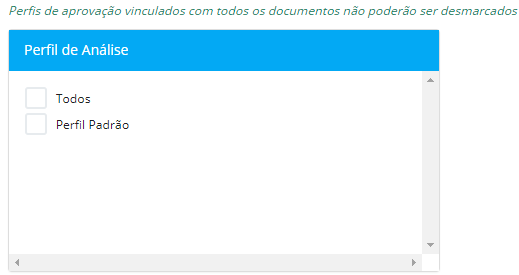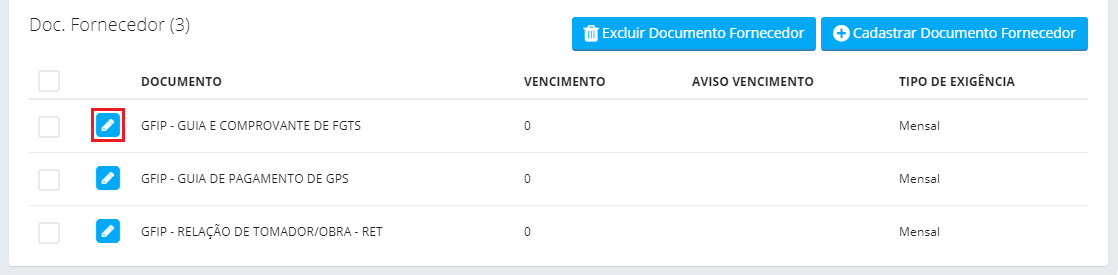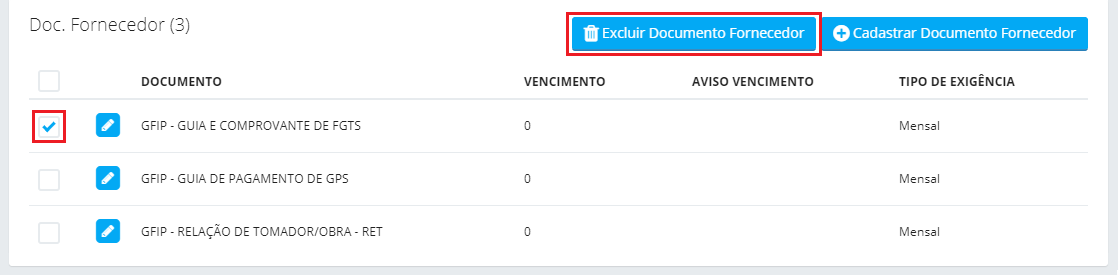Doc. Fornecedor
Para acessar esta página clique sobre o local 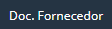 localizado na guia Administrativo no menu lateral esquerdo;
localizado na guia Administrativo no menu lateral esquerdo;
Busca de Documentos de Fornecedor
Na interface de Doc. de Fornecedor é possível realizar buscas utilizando os seguintes filtros:
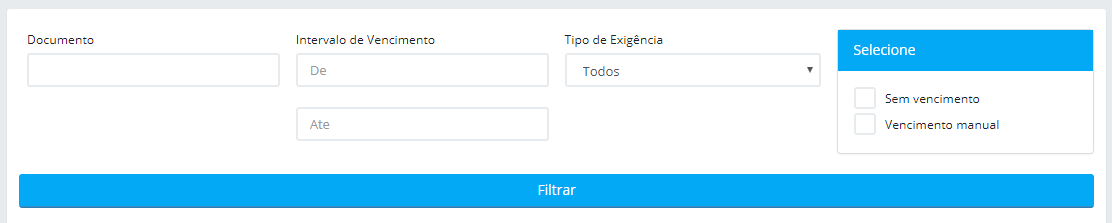
- Documento - Filtra por documento, exibindo somente os registros condizentes com o nome informado;
- Intervalo de Vencimento - Filtra pelo vencimento, exibindo apenas documentos que possuem a validade dentro do intervalo informado;
- Tipo de Exigência - Filtra por tipo de exigência, exibindo somente os resultados respectivos à seleção;
- Selecione - Filtra pelo tipo de vencimento, exibindo apenas os documentos com o tipo selecionado.
Selecionados os filtros, clique em Filtrar para que seja atualizada a listagem abaixo.
Listagem de Documentos de Fornecedor
A listagem de Doc. de Fornecedor possui as seguintes colunas:
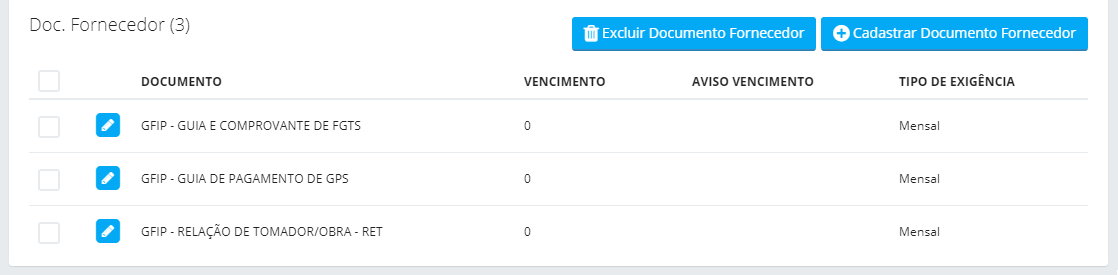
- Documento - Exibe o nome do documento;
- Vencimento - Exibe a data de vencimento do documento;
- Aviso Vencimento - Exibe um aviso de vencimento do documento.
Habilitando um Documento de Fornecedor
Importante
Visando padronizar as nomenclaturas, os documentos de fornecedor são cadastrados pela AutoDoc. Deste modo, não é necessário o cadastro do documento de fornecedor, somente a sua habilitação e configuração.
- Na interface de Doc. de Fornecedor, clique sobre o botão Cadastrar Documento Fornecedor:
- No formulário, preencha os seguintes campos:
- Documento - Deve ser selecionado o documento a ser cadastrado (visando padronizar as nomenclaturas, os documentos são cadastrados pela AutoDoc);
- Tipo de Exigência:
- Únicos - Para documentos que são exigidos uma única vez;
- Mensal - Para documentos que serão atualizados todo mês, ao selecionar esta opção serão exibidos os campos:
- Dia de exigência - Preencha com o dia que o documento será exigido todo mês;
- Data de início da exigência - Preencha o dia que começará a exigir o documento para os colaboradores;
- Prazo para publicação - Preencha o prazo para publicação;
- Encerramento - Para documentos exigidos após o desligamento do colaborador, ao selecionar essa opção serão ocultados os campos Tipo de Controle e Permitir Carência de Exigência;
- Critério de Exigência - Deve ser selecionado o critério, podendo ser:
- Documento Único - Ao selecionar esta opção será exigido somente um registro deste documento;
- Documento por Obra - Ao selecionar esta opção será exigido um registro deste documento para cada obra que o fornecedor for vinculado (os vínculos de obra são puxados dos colaboradores do fornecedor);
- Tipo de Controle - Deve ser selecionado o tipo de controle do documento, podendo ser:
- Dias de Vencimento - Ao selecionar esta opção será exibido abaixo o campo Dias de Vencimento, onde deverá ser definida a quantidade de dias de vencimento padrão do documento;
- Sem Validade - Ao selecionar esta opção, o documento não terá controle de vencimento;
- Informa Dias Manualmente - Ao selecionar esta opção será exibido um campo para registrar manualmente a quantidade de dias para o vencimento do documento no ato da sua aprovação;
- Informa Data Manualmente - Ao selecionar esta opção será exibido um campo para seleção da data de vencimento do documento no ato da sua aprovação;
- Dias de Vencimento:
- Permitir Carência de Exigência - A opção Sim deve ser selecionada quando for necessária a carência de exigência, de modo que o documento passe a gerar bloqueio somente após a data definida no campo Até, exibido logo abaixo;
- Exigir de todos os fornecedores - Selecione Sim para definir que este documento é obrigatório a todos os fornecedores. Ao selecionar Não será apresentado um campo para vincular a categoria e o fornecedor que será definido o documento;
- Exigir de fornecedores? - Selecione entre as opções:
- Considerar para - O documento será exigido apenas para as empresas selecionadas;
- Desconsiderar para - O documento não será exigido para as empresas selecionadas.
- A análise deste documento será realizada por todos os perfis? - Selecione Sim para indicar que qualquer perfil poderá analisar este documento, ou Não para indicar que a análise deste documento será restrita a determinados perfis (neste caso é preciso selecionar os perfis que poderão analisar no quadro abaixo):
- Instrução do Documento - Informe as instruções do documento. Esse texto poderá ser consultado no Histórico Individual do fornecedor;
- Anexar Documento - Neste campo é possível efetuar o upload de um arquivo contendo as instruções para publicação do documento.
3. Clique em Cadastrar, para concluir o cadastro do Documento.
Editando um Documento de Fornecedor
- Na interface de Doc. de Fornecedor, selecione o documento que deseja editar e clique sobre a sua respectiva opção Editar:
- Faça as alterações desejadas e clique em Cadastrar para concluir a edição.
Desabilitando um Documento de Fornecedor
- Na interface de Doc. de Fornecedor, selecione o(s) documento(s) que deseja desabilitar e clique sobre o botão Excluir Documento Fornecedor:
- Será perguntado se você realmente deseja excluir o documento selecionado, clique em Ok para confirmar:
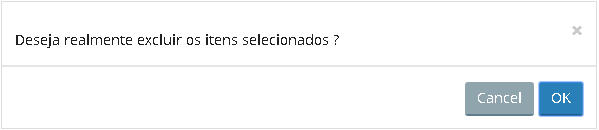
- Clique em Cancelar para anular.
Importante
Estes documentos não serão excluídos, apenas serão desabilitados do respectivo cliente.
Esse artigo não foi útil? Entre em contato com o suporte.