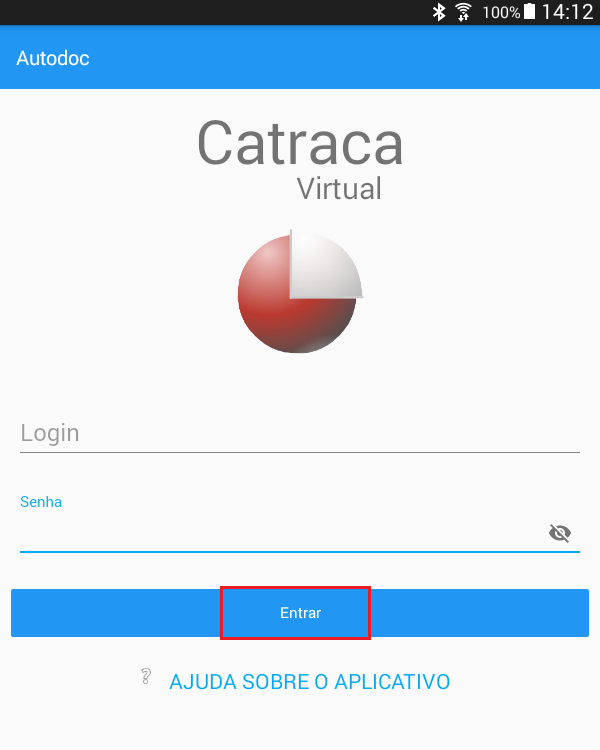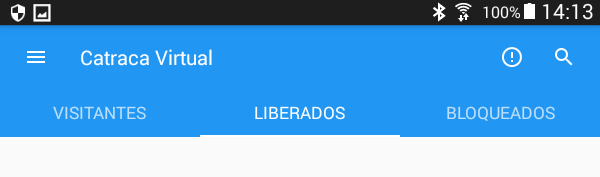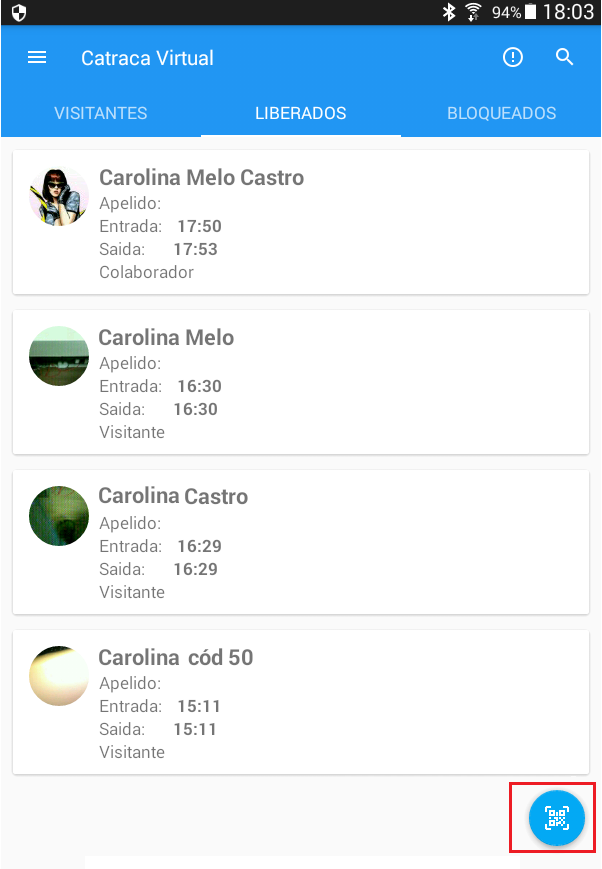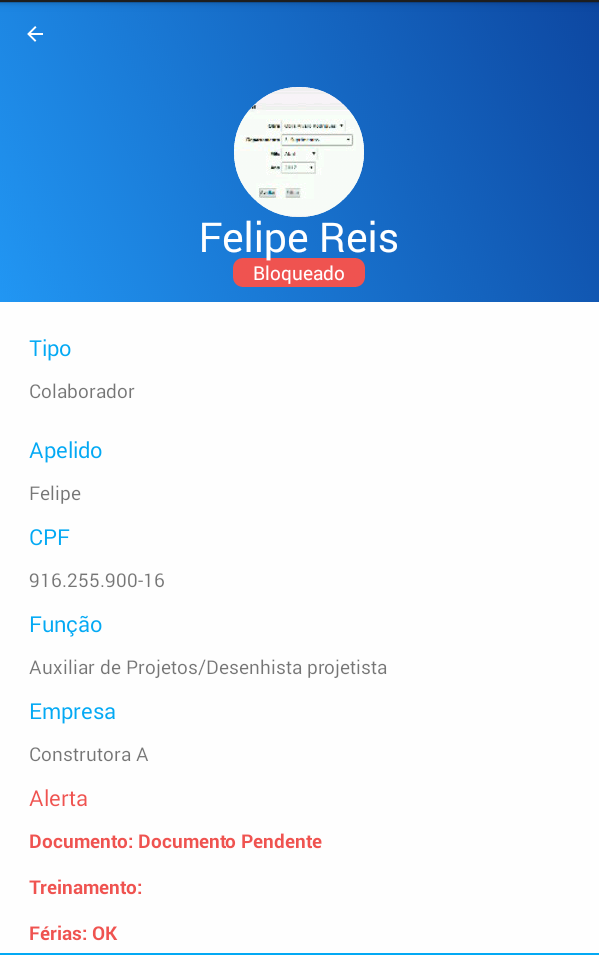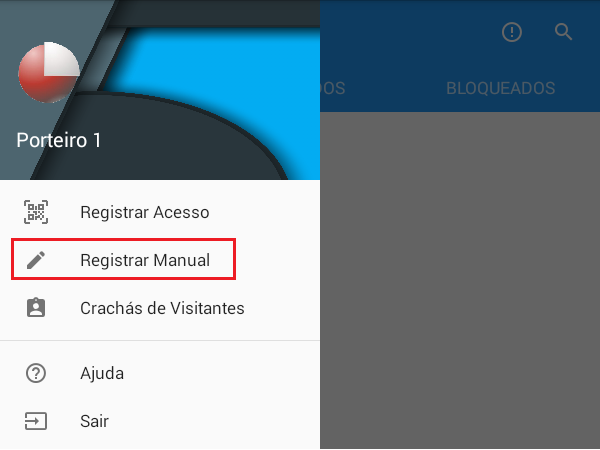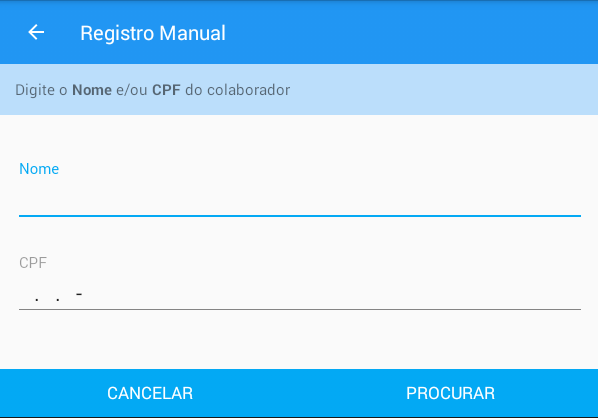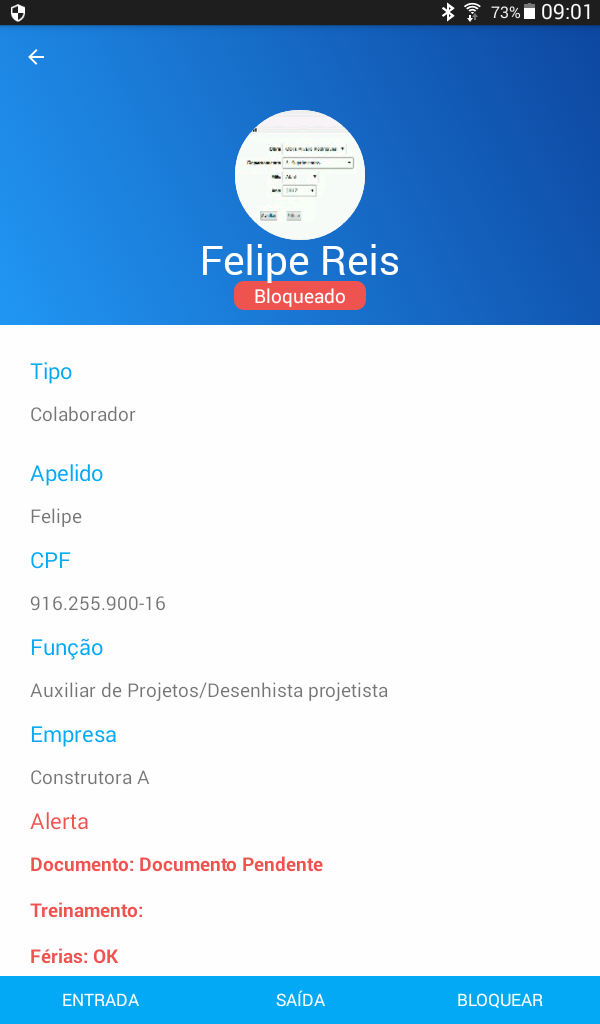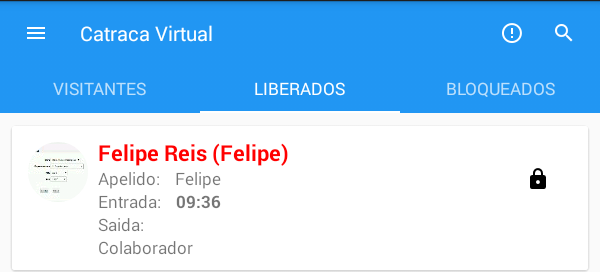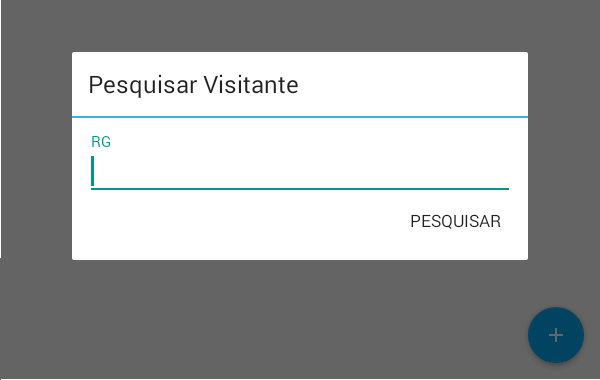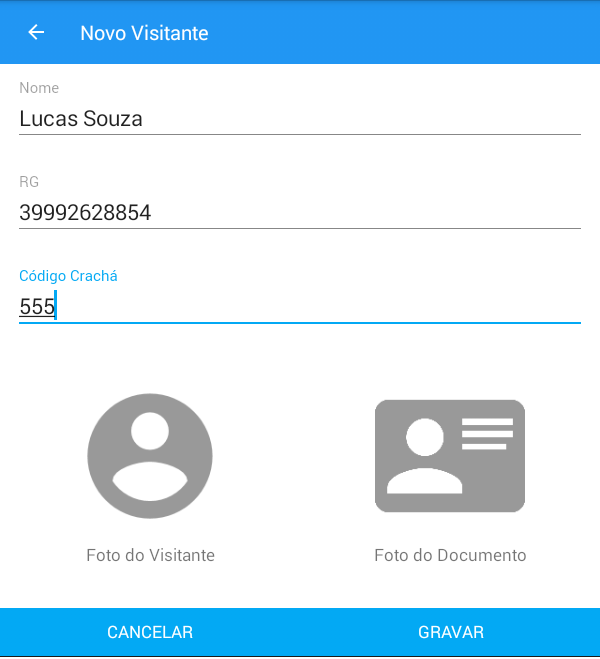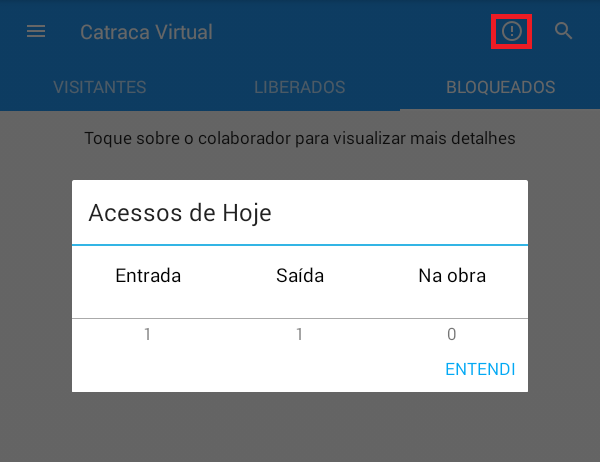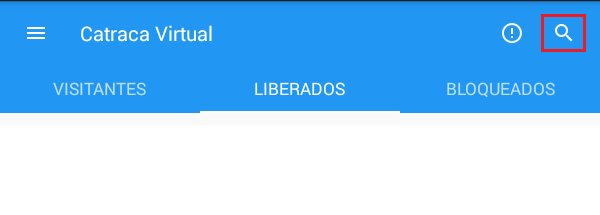Funcionalidades do Aplicativo
- Para fazer login no Catraca Virtual entre com Login e Senha do controlador de acesso:
- A interface principal do app é dividida em três tabs: Liberados, Bloqueados e Visitantes:
- No canto inferior direito das tabs Liberados e Bloqueados é exibido o botão utilizado para consulta do código (em barras e/ou QR):
Ao clicar sobre o botão será habilitada a câmera do dispositivo, que será utilizada para a leitura do código impresso no crachá do colaborador. Para efetuar a leitura do código (em barras e/ou QR), posicione a linha vermelha exibida ao centro da tela sobre o código. A leitura é realizada em alguns segundos. Ao ser reconhecido o código, são exibidas as seguintes informações na interface do app:
- Foto do colaborador;
- Nome completo;
- Status de liberação;
- Tipo;
- Apelido;
- CPF;
- Função;
- Empresa.
- Abaixo das informações, são exibidos os botões:
- Entrada – Clique para registrar a entrada do colaborador;
- Saída – Clique para registrar a saída do colaborador;
Bloquear – Botão exibido somente a colaboradores que possuem algum tipo de pendência (documento, integração, etc). Clique para bloquear o acesso do colaborador.
Caso a leitura do código falhe (ou o colaborador não esteja com o seu crachá), é possível registrar o acesso do colaborador manualmente através do recurso Registro Manual, localizado no menu lateral:
Ao acessar o recurso, serão exibidos dois campos: Nome e CPF. É possível buscar colaboradores por qualquer um dos campos. Preenchido um dos campos, clique em Procurar:
- Na interface seguinte serão exibidos os colaboradores que condizem que a informação preenchida na busca. Ao localizar o colaborador na lista, clique sobre o seu registro. A interface seguinte exibirá os dados do colaborador (mesmas informações exibidas após a leitura do código). Clique sobre a opção desejada (Entrada, Saída ou Bloquear):
Na tab Liberados são listados os colaboradores e usuários GD4 que tiveram o acesso liberado à obra. Em cada registro são exibidas as seguintes informações:
- Nome completo do colaborador;
- Apelido;
- Horário de entrada e saída;
- Tipo (colaborador, usuário GD4 ou visitante);
- Obs: Na lista de liberados, os colaboradores que foram liberados com algum tipo de pendência são destacados com a cor vermelha em seu nome e um ícone de cadeado em seu registro.
- Na tab Bloqueados são listados os colaboradores que tiveram o acesso bloqueado à obra (normalmente por alguma pendência). Em cada registro serão exibidas as seguintes informações:
- Nome completo do colaborador;
- CPF;
- Horário da tentativa de acesso.
- Ao clicar sobre o registro, serão exibidas as informações:
- Foto do colaborador;
- Nome completo;
- Status de liberação;
- Tipo (colaborador ou usuário GD4);
- Apelido;
- CPF;
- Função;
- Empresa;
- Alerta (indica o motivo do bloqueio).
- Na tab Visitantes são registrados os visitantes do dia. Por meio do botão (+), localizado no canto inferior direito, é possível efetuar o cadastro manual do visitante no ato da visita. Para isso, preencha o número do RG do visitante e clique em Pesquisar:
No formulário que será aberto, preencha as demais informações:
- Nome – Informe o nome do visitante;
- RG - RG do visitante;
- Código Crachá – Informe o código do crachá que será disponibilizado ao visitante;
- Foto do Visitante – Clique para tirar uma foto do visitante utilizando a câmera do próprio dispositivo;
- Foto do Documento – Clique para tirar uma foto do documento do visitante;
- Observações – Caso seja necessário, registre observações e informações adicionais neste campo.
- Após o registro manual do visitante no app e a disponibilização do crachá físico a ele, o fluxo é o mesmo dos colaboradores, ou seja, deve ser efetuada a leitura do código do crachá pelo app e o controlador deverá indicar se o acesso refere-se à entrada ou saída.
Importante
O crachá de visitante vale para uma única entrada/saída. Após a saída do visitante, será necessário configurá-lo novamente para que o seu acesso seja liberado (é possível reaproveitar o registro do visitante na lista de visitantes editando-o e preenchendo o código do crachá a ser disponibilizado).
Recursos Adicionais
- Clique sobre o ícone representado por um ponto de exclamação (!) para visualizar o contador de acessos do dia. Na janela é possível consultar o total de entradas, saídas e quantos estão na obra:
- Clique sobre o ícone representado por uma lupa para habilitar o campo de busca, que pode ser utilizado para localizar algum colaborador na lista. Importante: Esse campo busca por registros na interface em que se encontra ao acessar o recurso. Deste modo, caso queira buscar por um colaborador na lista de bloqueados, certifique-se que está na lista de bloqueados ao clicar sobre o ícone que habilita o campo de busca:
Esse artigo não foi útil? Entre em contato com o suporte