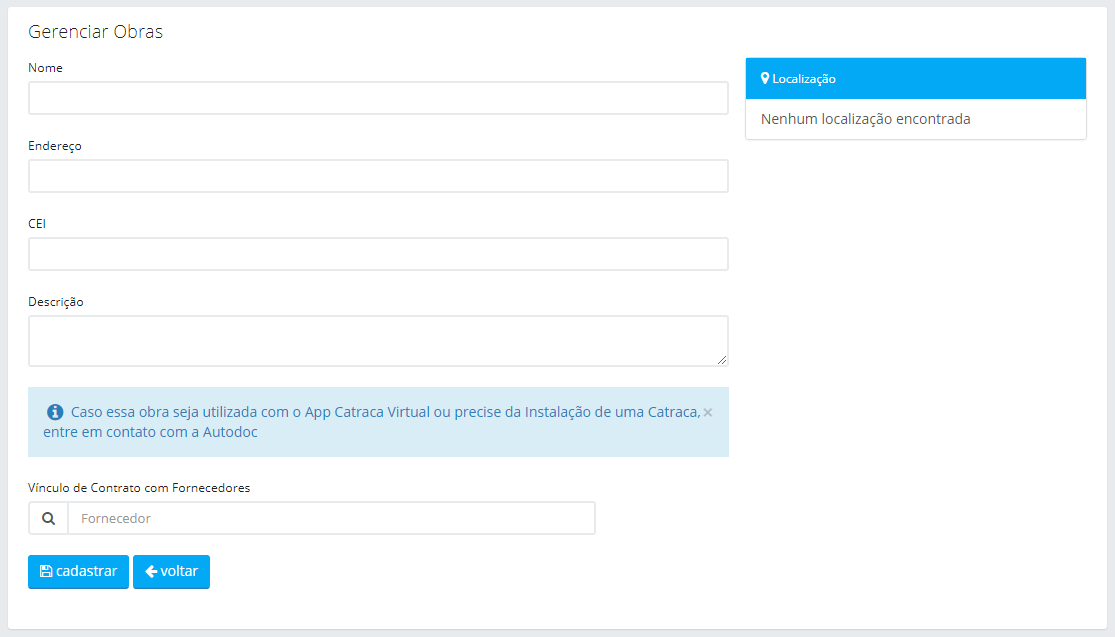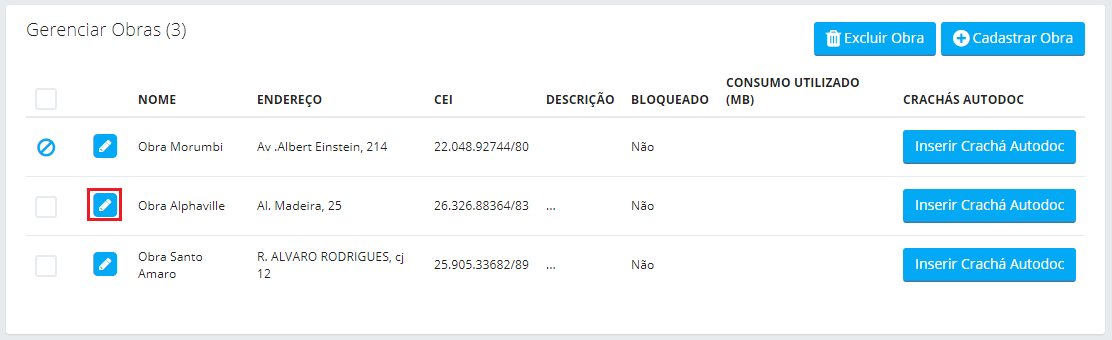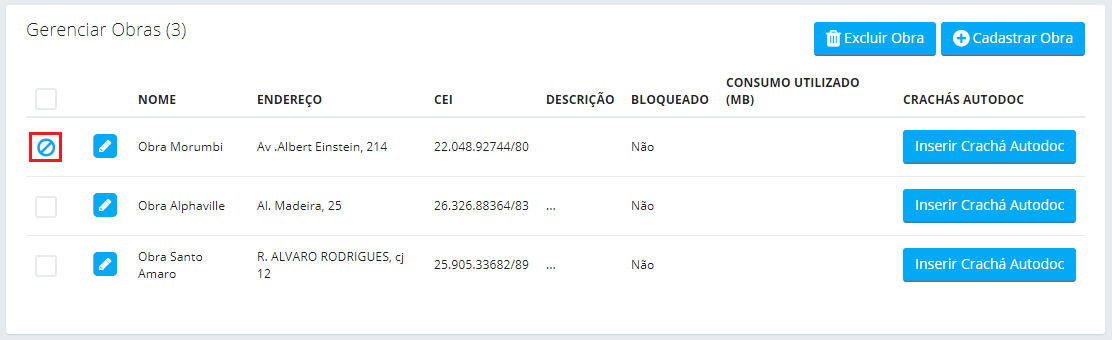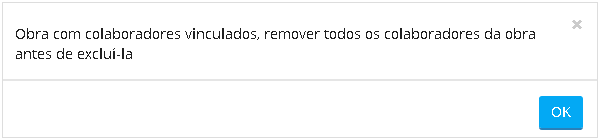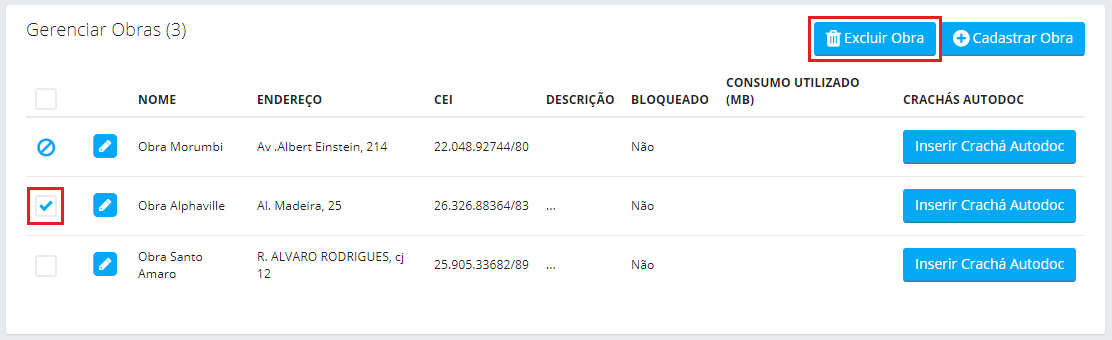Obra
Para acessar esta página clique sobre o local  localizado na guia Administrativo no menu lateral esquerdo;
localizado na guia Administrativo no menu lateral esquerdo;
Busca de Obras
Na interface de controle de obras é possível realizar buscas utilizando os seguintes filtros:

Filtros
- Obra - Filtra por obra, exibindo somente os registros condizentes com o nome informado;
- CEI - Filtra pela matricula da obra, exibindo somente os registros condizentes com o nome informado;
- Bloqueado - Filtra por bloqueio, sendo que:
- Sim - Exibe somente obras bloqueadas;
- Não - Exibe somente obras que não estão bloqueadas.
Listagem de Obras
A listagem de obras possui as seguintes colunas:
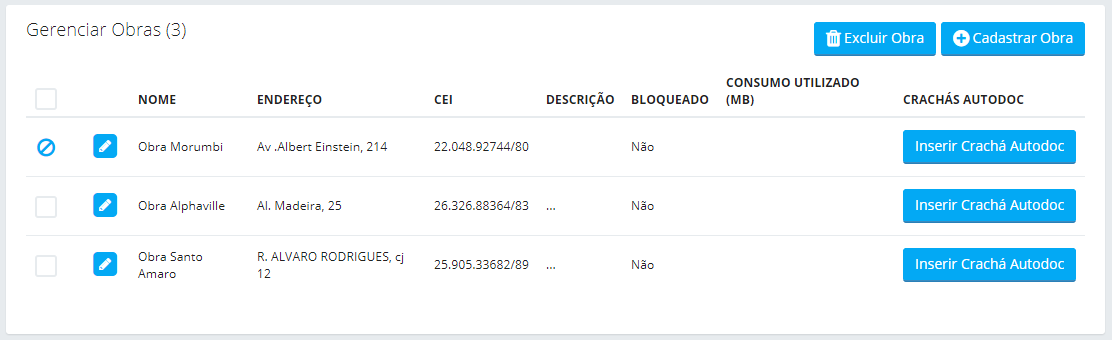
- Nome - Exibe o nome da obra;
- Endereço - Exibe o endereço da obra;
- CEI - Exibe a matrícula da Obra;
- Descrição - Exibe a descrição da obra;
- Bloqueado - Exibe o status atual da obra;
- Consumo Utilizado (MB) - Exibe o consumo (em mb) utilizado até o momento;
- Crachás Autodoc - Este botão é exibido apenas para usuários do tipo Desenvolvedor e tem como objetivo realizar o cadastro do código dos crachás dos colaboradores vinculados em suas respectivas obras.
Cadastrando uma Obra
- Na interface de Obra, clique sobre o botão Cadastrar Obra:
- No formulário, preencha os seguintes campos:
- Nome - Insira o nome da obra;
- Endereço - Insira o endereço da obra. Obs: Durante o preenchimento deste campo serão apresentadas sugestões de endereço no campo Localização ao lado direito dos campos;
- CEI - Insira o código de matrícula da obra;
- Descrição - Insira a descrição da obra;
- Vínculo de Contrato com Fornecedores - Exibe os fornecedores que a construtora têm vínculo. Ao selecionar um fornecedor é necessário preencher a data de início e data de fim do contrato.
3. Clique sobre o botão Cadastrar para concluir o cadastro da obra.
Editando uma Obra
- Na interface de Obra, selecione a obra que deseja editar e clique sobre a sua respectiva opção Editar:
- Faça as alterações desejadas e clique em Cadastrar para concluir a edição.
Excluindo uma Obra
- Se houver colaboradores vinculados a obra não será possível excluir a mesma:
- Ao tentar excluir, será apresentada a seguinte mensagem:
- Se não houver colaboradores vinculados, selecione a obra que deseja excluir e clique sobre o botão Excluir Obra:
- Será perguntado se deseja realmente excluir os itens selecionados e clique em OK para confirmar:
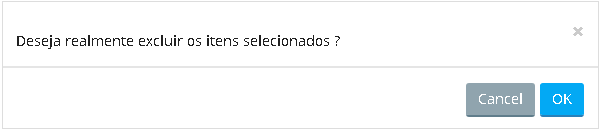
- Clique em Cancelar para anular.
Inserir crachá AutoDoc
Na interface Crachá AutoDoc são exibidos registros com os nomes dos colaboradores vinculados à construtora, sendo possível registrar, consultar e/ou alterar o nº do crachá vinculado a cada um deles.
Para acessar esta página, clique sobre o botão 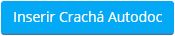 exibido na listagem de obras.
exibido na listagem de obras.
Filtros
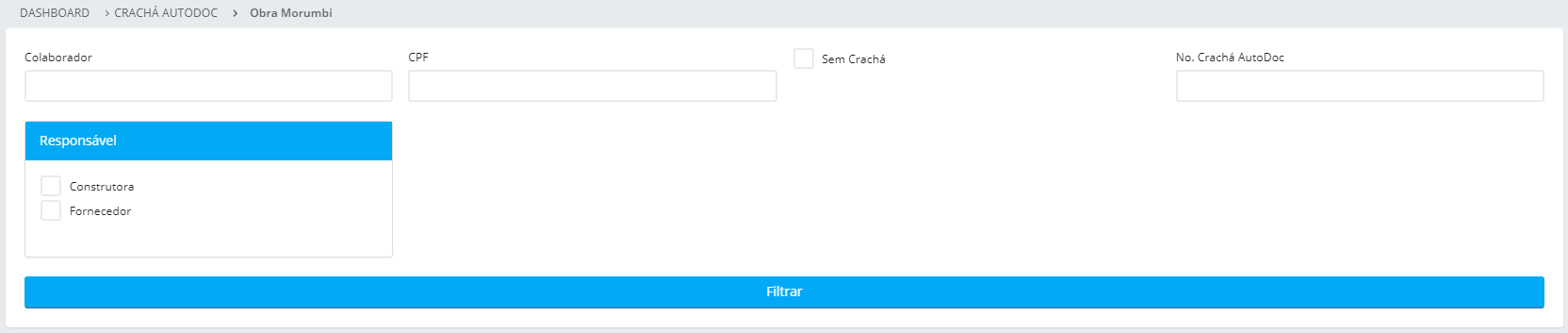
- Colaborador - Filtra por colaborador, exibindo na listagem somente os colaboradores correspondentes ao nome informado;
- CPF - Filtra por número do CPF do colaborador, exibindo somente o colaborador com o número informado;
- Sem Crachá - Assinale para que sejam exibidos somente colaboradores que não possuem nº de crachá preenchido;
- Nº Crachá AutoDoc - Filtra por número do crachá, exibindo somente o colaborador relacionado com o número informado;
- Responsável - Filtra por responsável, exibindo no relatório somente colaboradores vinculados ao responsável selecionado.
Clique em Filtrar para atualizar a lista de colaboradores conforme os filtros selecionados.
Listagem

- Colaborador - Exibe o nome do colaborador;
- CPF - Exibe o CPF do colaborador;
- Função - Exibe a função do colaborador;
- Responsável - Exibe a/o Construtora/Fornecedor que o colaborador é vinculado;
- Crachá AutoDoc - Campo aberto em que é possível registrar, consultar e/ou alterar o nº do crachá vinculado ao colaborador.
Exportando listagem

Clique sobre o botão Exportar XLS para efetuar o download de uma planilha contendo as informações exibidas na listagem.
Esse artigo não foi útil? Entre em contato com o suporte.