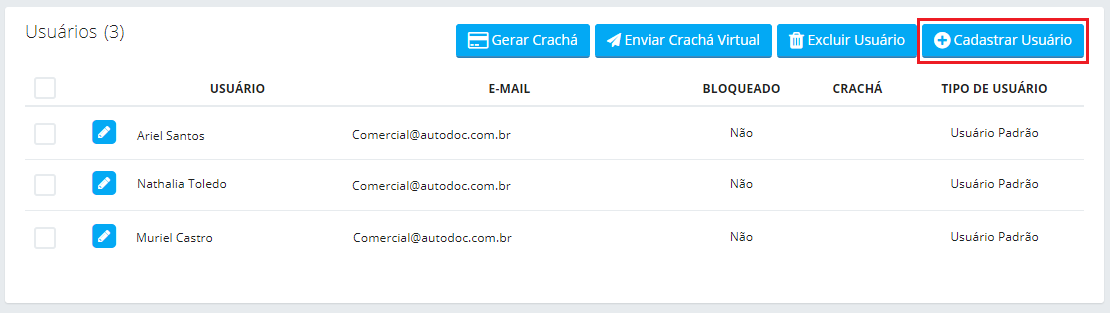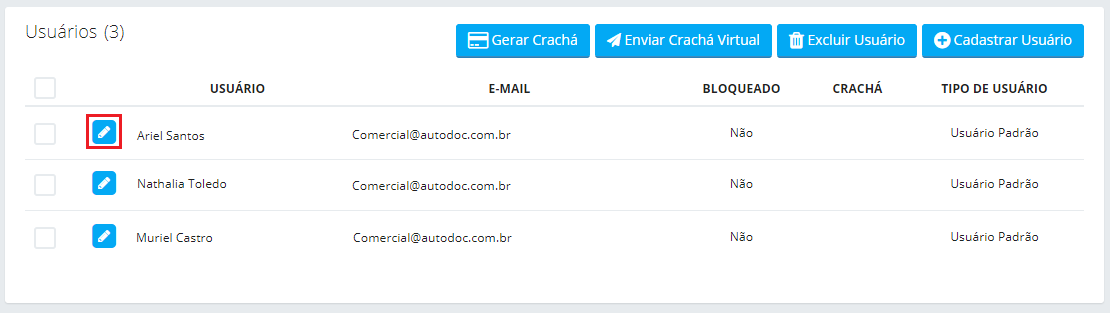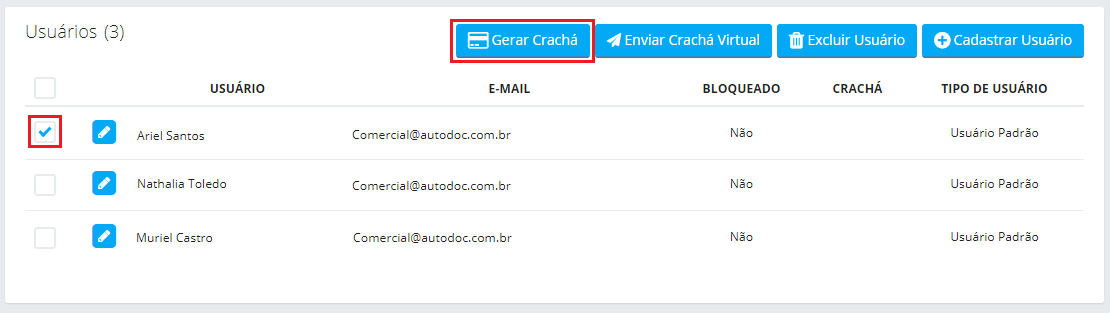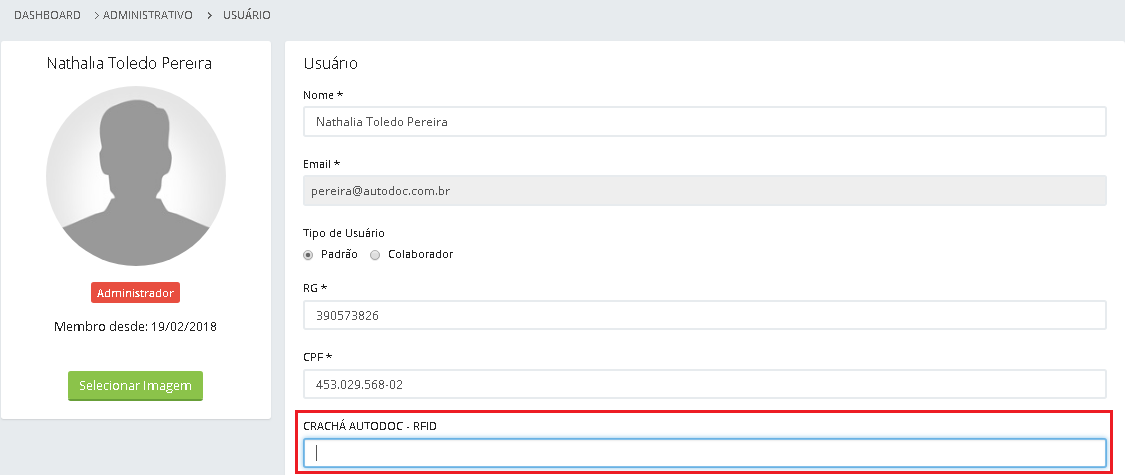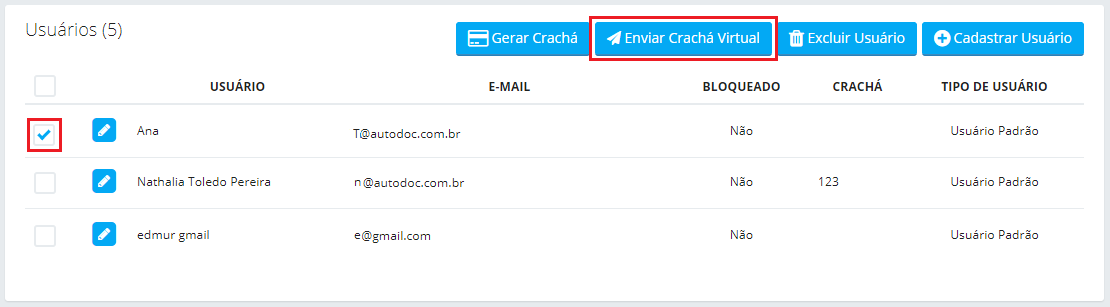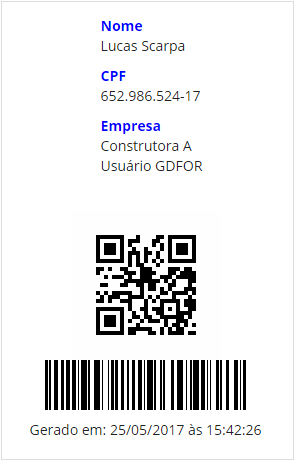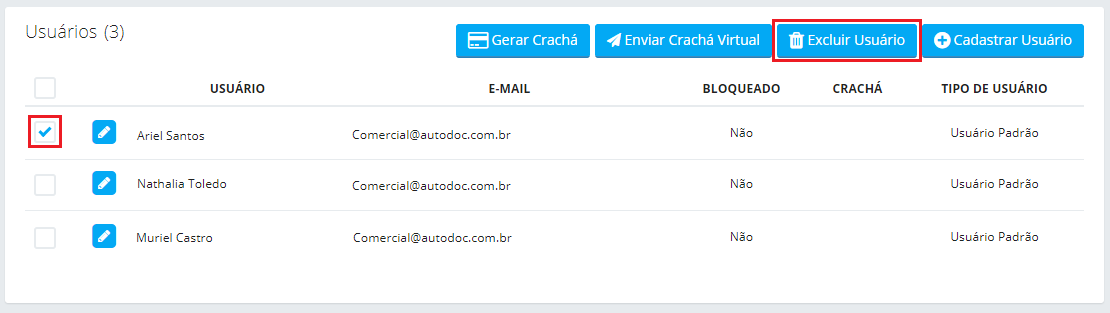Usuário
Para acessar esta página clique sobre o local 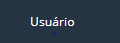 localizado na guia Administrativo no menu lateral esquerdo;
localizado na guia Administrativo no menu lateral esquerdo;
Filtros
Na interface de controle de usuários é possível realizar buscas utilizando os seguintes filtros:

- Usuário - Filtra por usuário, exibindo somente os usuários respectivos ao nome inserido;
- Bloqueado - Filtra por status do usuário, sendo que:
- Todos - Selecionada esta opção serão apresentados todos os usuários independentemente de seu status;
- Sim - Selecionada esta opção serão apresentados apenas os usuários que possuem status Bloqueado;
- Não - Selecionada esta opção serão apresentados apenas os usuários que não possuírem status Bloqueado;
- Tipo de Usuário - Filtra por tipo de usuário, sendo que:
- Todos - Selecionada esta opção serão apresentados todos os usuários independentemente do tipo;
- Usuário Padrão - Selecionada esta opção serão apresentados apenas os usuários do tipo Padrão (apontado no formulário de cadastro/edição de usuários);
- Usuário Colaborador - Selecionada esta opção serão apresentados apenas os usuários do tipo Colaborador (apontado no formulário de cadastro/edição de usuários).
- Perfil - Filtra a partir dos perfis cadastrados em Perfil de Permissões. Tendo a opção de escolher Todos os perfis cadastrados.
Selecionados os filtros, clique em Filtrar para que seja atualizada a listagem abaixo.
Listagem de Usuários
A listagem de usuários possui as colunas a seguir:
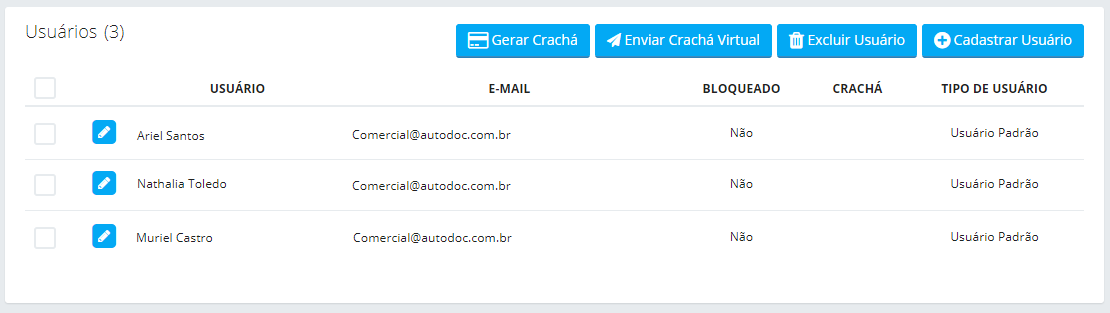
- Usuário - Apresenta o nome do usuário;
- E-mail - Apresenta o e-mail do usuário;
- Bloqueado - Apresenta a situação atual do usuário;
- Crachá - Apresenta o número do crachá do usuário;
- Tipo de usuário - Apresenta o tipo do usuário;
- Acessar - Clique sobre este botão para simular o acesso e navegação no sistema com o perfil do respectivo usuário.
Cadastrando um Usuário
- Na interface de controle de usuários, clique sobre o botão Cadastrar Usuário:
- No formulário, preencha os seguintes campos:
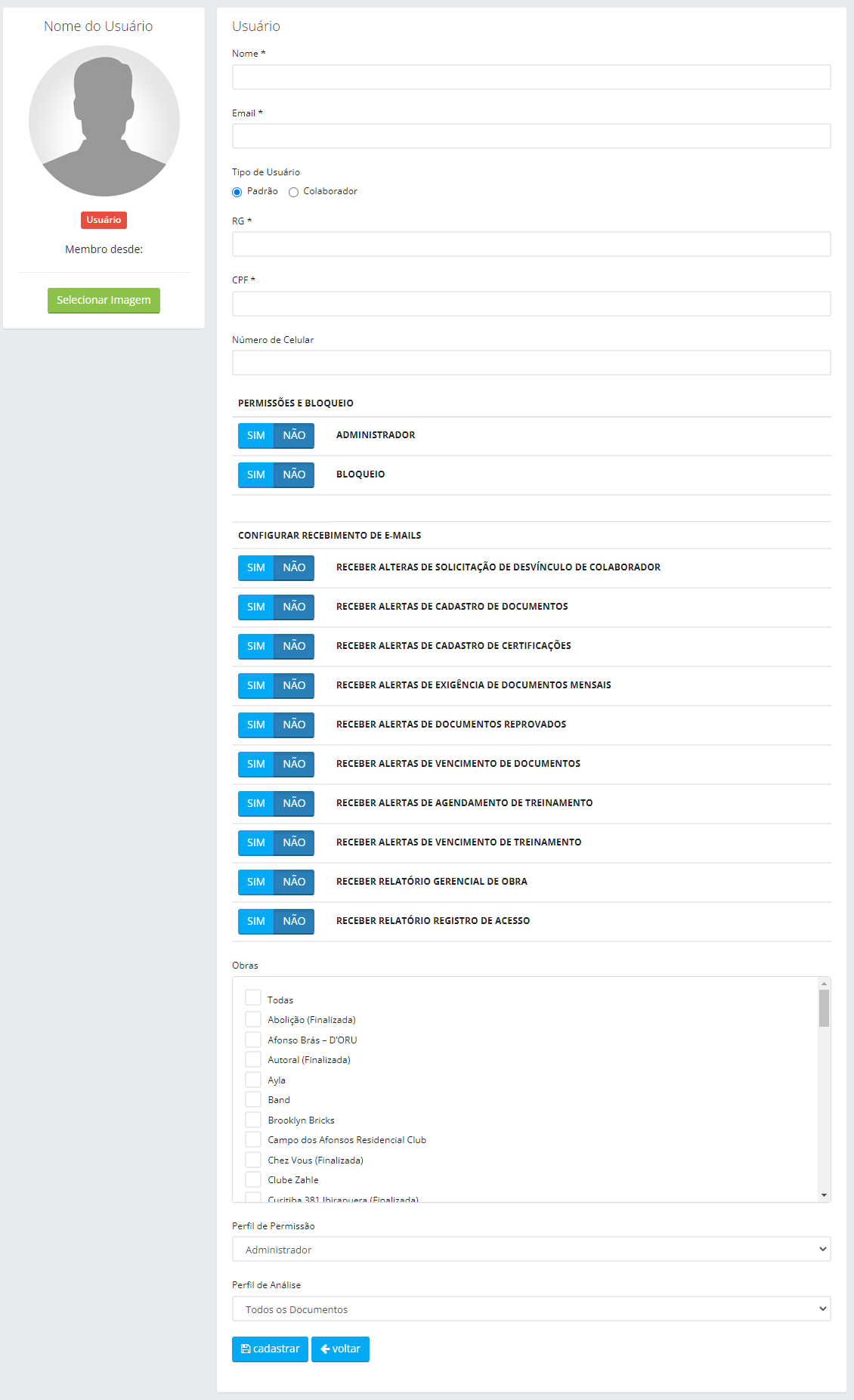
- Selecionar Imagem - Localizado ao lado superior esquerdo do formulário está apresentado o botão Selecionar Imagem. Este possibilita que seja inserida a foto do usuário;
- Ao selecionar a imagem, o sistema apresentará uma pré-visualização desta para que você confirme se a imagem inserida está correta;
- Esta imagem só será registrada no sistema após a conclusão do cadastro/edição do usuário;
- Nome - Informe o nome do usuário;
- Email - Informe o e-mail do usuário;
- Tipo de Usuário- Selecione o tipo de usuário desejado, sendo que:
- Padrão - Ao selecionar esta opção, o sistema apresentará os campos RG, CPF e CRACHÁ AUTODOC - RFID. O campo CPF e RG contém preenchimento obrigatório para este tipo de usuário;
- Colaborador - Ao selecionar esta opção, o sistema apresentará um campo para vincular este usuário a um colaborador do sistema;
- Número de Celular - Informe o número do telefone celular do usuário;
- Permissões e Bloqueio - Selecione a opção desejada, sendo que:
- Administrador - Selecione Sim caso deseje atribuir permissão de acesso ao módulo Administrador e permitir que este usuário realize funções administrativas que estão relacionadas ao perfil de permissões que ele está vinculado;
- Bloqueio - Selecione Sim caso deseje bloquear o acesso deste usuário no sistema;
- Configurar Recebimento de E-mails - Informe em quais ocasiões este usuário deverá receber os e-mails, sendo que:
- Receber Alertas de Cadastro de Documentos - Quando selecionada a opção Sim será disparado um e-mail referente às publicações de documentos dos colaboradores vinculados às mesmas obras para o respectivo usuário (sejam estes colaboradores próprios ou de fornecedores);
- Receber Alertas de Cadastro de Certificações - Quando selecionada a opção Sim será disparado um e-mail ao usuário referente a respectiva certificação cadastrada;
- Receber Alertas de Exigências de Documentos Mensais - Quando selecionada a opção Sim será disparado um e-mail mensalmente alertando o usuário sobre a data de envio de documentos mensais;
- Receber Alertas de Exigência de Documentos de Encerramento - Quando selecionada a opção Sim será disparado um e-mail referente a documentos de encerramento, sendo estes: ao inativar um colaborador e ao cadastrar um novo documento de encerramento e/ou vincular um documento existente a uma ou mais funções;
- Receber Alertas de Documentos Reprovados - Quando selecionada a opção Sim será disparado um e-mail referente às reprovações de documentos dos colaboradores vinculados às mesmas obras para o respectivo usuário (sejam estes colaboradores próprios ou de fornecedores);
- Receber Alertas de Vencimento de Documentos -Quando selecionada a opção Sim será disparado um e-mail referente às aplicações de status do tipo A vencer de documentos dos colaboradores vinculados às mesmas obras para o respectivo usuário (sejam estes colaboradores próprios ou de fornecedores);
- Receber Alertas de Agendamento de Treinamento - Quando selecionada a opção Sim será disparado um e-mail referente a confirmação do agendamento de um treinamento dos colaboradores vinculados às mesmas obras para o respectivo usuário (sejam estes colaboradores próprios ou de fornecedores);
- Receber Alertas de Vencimento de Treinamento Quando selecionada a opção Sim será disparado um e-mail referente ao vencimento do treinamento dos colaboradores vinculados às mesmas obras para o respectivo usuário (sejam estes colaboradores próprios ou de fornecedores);
- Receber Relatório Gerencial da Obra - Quando seleciona a opção Sim este usuário receberá diariamente um e-mail com o Relatório Gerencial de cada obra que este possuir vínculo;
- Receber Relatório de Registro de Acesso - Quando seleciona a opção Sim este usuário receberá diariamente um e-mail com o Relatório de Registro de Acesso referente ao dia anterior;
- Obras - Vincule todas as obras em que este usuário terá acesso;
- Perfil - Selecione o Perfil de Permissões deste usuário:
- Perfil de Permissão - especifica o perfil de permissão do usuário, que indica quais ações ele poderá tomar no sistema;
- Perfil de Análise - especifica o perfil de análise do usuário, que indica quais documentos ele poderá analisar no sistema.
- Selecionar Imagem - Localizado ao lado superior esquerdo do formulário está apresentado o botão Selecionar Imagem. Este possibilita que seja inserida a foto do usuário;
3. Finalizado o preenchimento, clique sobre o botão Cadastrar para concluir o processo de cadastro de usuário.
Editando um usuário
- Na interface de controle de usuários, selecione o usuário que deseja editar e clique sobre o sua respectiva opção Editar:
- Será apresentado o formulário de cadastro/edição de usuário. Neste, realize as alterações desejadas e clique sobre o botão Cadastrar para concluir a edição.
Gerando um Crachá
- Na interface de controle de usuários, selecione os usuários que deseja gerar um crachá selecionando suas respectivas checkboxes, e clique sobre o botão Gerar Crachá:
- Após selecionar os usuários desejados e clicar sobre o botão Gerar Crachá será realizado o download de um arquivo de extensão PDF com os crachás dos usuários.
- Este crachá será gerado no seguinte modelo:
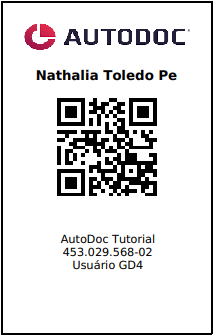
- Crachá Sem RFID:
- Serão apresentados 9 crachás por página do arquivo. Caso a quantidade de usuários selecionados ultrapasse 9, os demais serão apresentados em outra página no mesmo arquivo;
- Os crachás possuem por padrão a altura 8,6cm e largura 5,4cm.
- Crachá com RFID:
- Esta impressão poderá ser utilizada para colar no crachá RFID e também poderá ser usada em outra obra com modelo de catraca com Leitor de QR Code;
- Ao imprimir, poderá utilizar a etiqueta Pimaco código: 6095, tamanho 59,27 mm x 85,73 mm e colar a mesma no crachá RFID disponibilizado pela Autodoc;
- É recomendado o uso de Porta-Documentos para proteger o crachá;
- Modelo do Porta-Documentos:
- Com cordão - Crachá vertical cristal c/ cordao em PVC 8x12 cm 231 Plastpark;
- Sem cordão - Porta documento envelope PVC 0,10 c/aba 65x90mm 239 Plastpark.
- São fornecidos alguns crachás RFID na instalação da catraca. Se for preciso utilizar um número maior de crachás, será necessário entrar em contato com a Autodoc;
- O formato da folha para impressão é A4, serão impressos 8 crachás por página.
Vinculando Crachá RFID ao usuário
- Clique sobre a opção Usuário localizada na guia Administrativo no menu lateral esquerdo;
- Ao cadastrar/editar um usuário, se o tipo de usuário selecionado for Padrão será apresentado um campo CRACHÁ AUTODOC - RFID para inserção do código do crachá. Com o mesmo crachá, o usuário poderá acessar todas as obras que estiver vinculado:
Enviar Crachá virtual
Importante
Este serviço é destinado apenas para usuários que possuem celular com os sistemas operacionais IOS e Windows Mobile. Se o usuário possui um celular Android deve fazer download do app Meu crachá virtual.
Esta opção envia um crachá virtual por e-mail para os usuários selecionados;
- Selecione os usuários desejados e clique em Enviar Crachá Virtual:
- Será exibida a seguinte mensagem: E-mail enviado com sucesso. Clique em OK;
- O usuário receberá uma mensagem por e-mail contendo um link de acesso a seu crachá. Clicando no link aparecerá uma tela semelhante a da imagem abaixo:
Importante
Este recurso será exibido somente para clientes que possuem habilitada a integração com o app Catraca Virtual, para solicitar entre em contato com o suporte pelos seguintes canais de atendimento: (11) 4040-7620 ou suporte
Excluindo usuário
- Na interface de controle de usuários, selecione o usuário que deseja excluir e clique sobre o botão Excluir Usuário:
- Será perguntado se deseja realmente excluir os itens selecionados. Clique em Ok para confirmar:
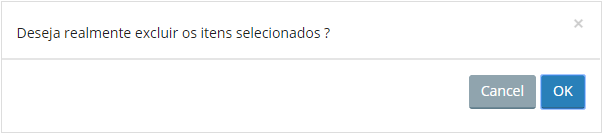
- Clique em Cancelar para anular.
Esse artigo não foi útil? Entre em contato com o suporte.