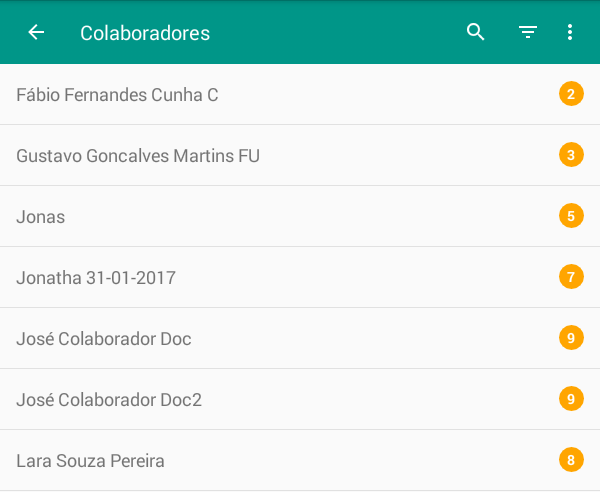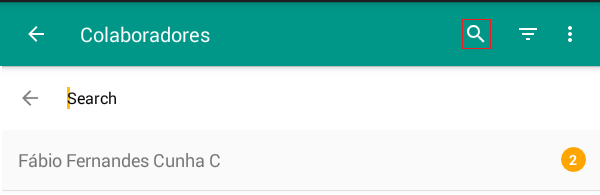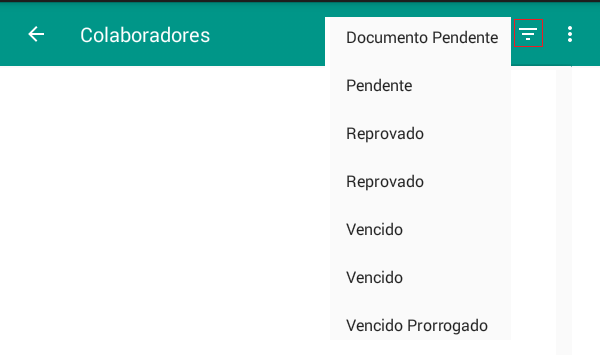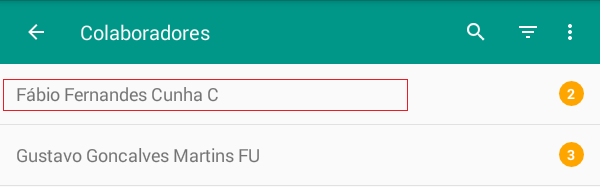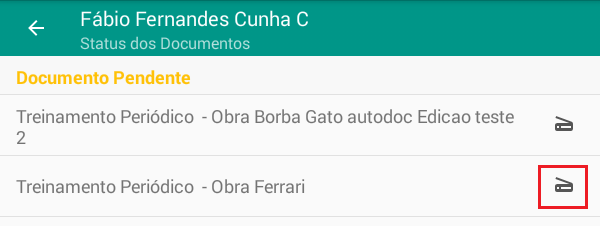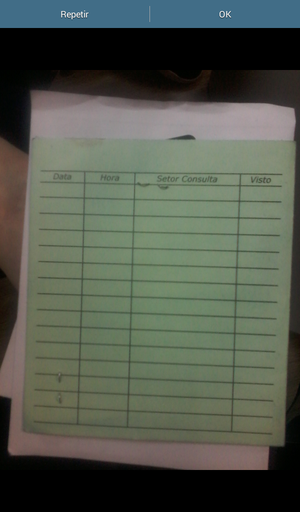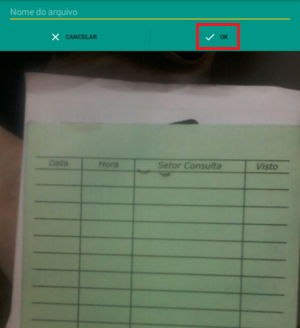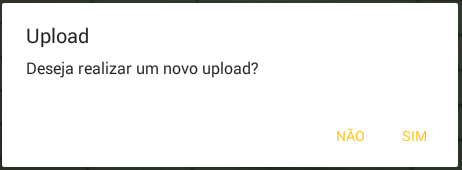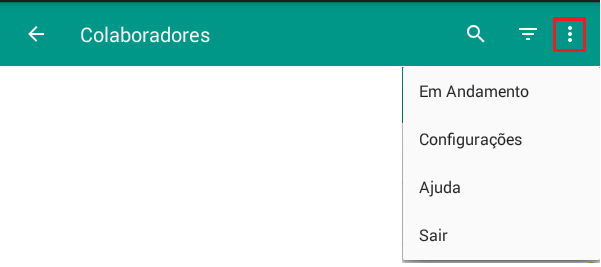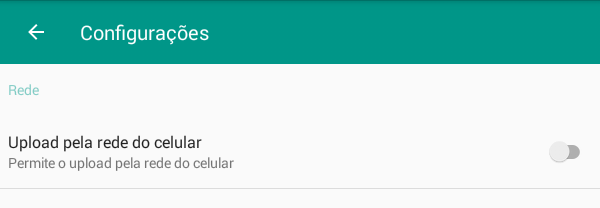Acessando o Sistema
Configurações Iniciais
- O sistema está disponível para download no Play Store e só é possível usá-lo em aparelhos com sistema operacional Android;
- Para acessar o ScanDoc é necessário que o usuário esteja vinculado a um perfil de permissões que tenha a flag Acesso ao aplicativo ScanDoc habilitada no sistema GD4 Web.
Acessando o Sistema
- Clique sobre o ícone do app ScanDoc no seu aparelho móvel;
- Será exibida a tela de login do sistema com os seguintes campos para preenchimento:
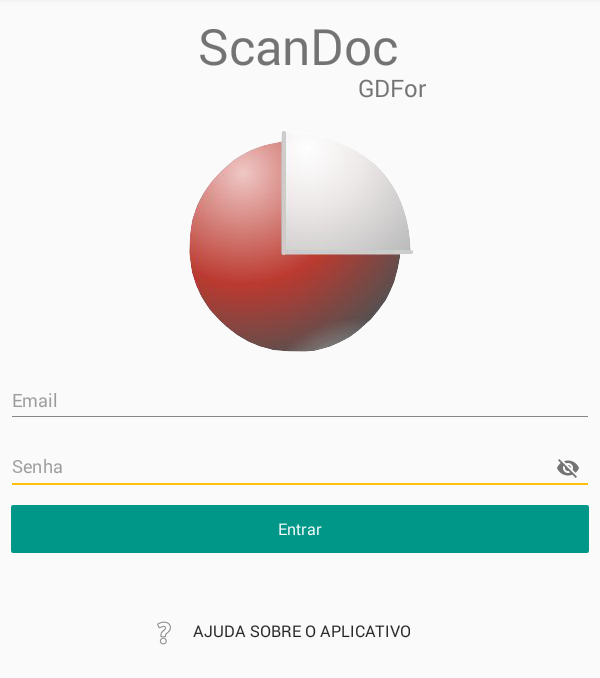
- E-mail- Preencha com o mesmo e-mail de acesso do sistema GD4;
- Senha- Preencha com a mesma senha de acesso do sistema GD4.
- Após preencher os campos clique sobre o botão Entrar.
- Na tela Filtro serão exibidas as construtoras e obras que estão vinculadas ao usuário logado no sistema. Para acessar, selecione os campos:
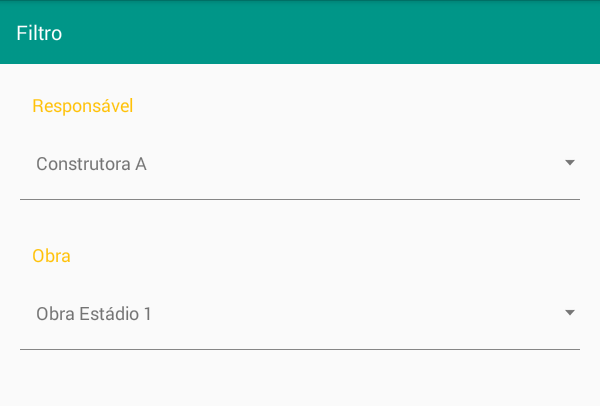
- Responsável - Selecione a construtora responsável;
- Obra - Selecione a obra em que se encontra o colaborador desejado.
- Em seguida clique sobre o botão
 .
. - O sistema abrirá uma tela contendo uma listagem com todos os colaboradores da obra selecionada e que estão com entrada bloqueada por estar com um ou mais documentos com status que geram bloqueio. O número apresentado na frente do nome do colaborador indica a quantidade de documentos que estão gerando o bloqueio do usuário:
Funcionalidades
Possuem duas opções de filtro, Filtrar por colaborador e Filtrar por status.
Filtrar por Colaborador
- Para filtrar por colaborador, clique sobre o botão
 e preencha o campo Search com o nome do colaborador desejado:
e preencha o campo Search com o nome do colaborador desejado:
Filtrar por Status
- Para filtrar por status, clique sobre o botão
 e selecione o status que deseja filtrar:
e selecione o status que deseja filtrar:
Upload de Documentos
A partir da tela que contém a lista de colaboradores siga os passos:
- Encontre o colaborador desejado na lista e clique sobre seu respectivo nome:
Na tela de Status de documentos clique sobre o ícone
 no documento desejado:
no documento desejado:- Selecione uma das opções:
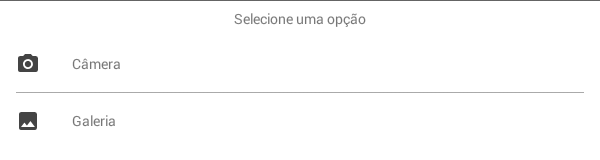
- Câmera - Para tirar uma foto do documento;
- Galeria - Para escolher uma foto na galeria do seu aparelho.
- Confira se a foto ficou adequada e clique em
 . Caso a foto não tenha ficado de acordo, clique em
. Caso a foto não tenha ficado de acordo, clique em  para refazer o processo:
para refazer o processo: - Após confirmar, o sistema abrirá uma tela com a imagem e algumas opções de edição como:
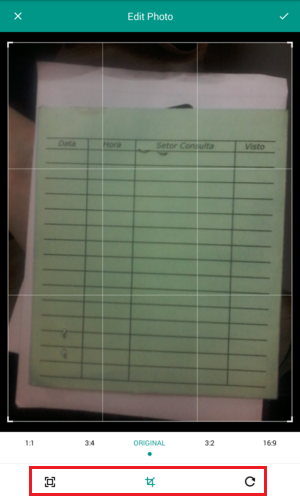
 - Ajustar distância da imagem;
- Ajustar distância da imagem; - Recortar;
- Recortar; - Rotacionar.
- Rotacionar.
- Edite a foto como desejar e clique sobre o botão
 .
. - Dê um nome para o arquivo e clique em OK:
- Após confirmar, o sistema irá perguntar se deseja realizar um novo upload. Caso o documento possua mais de uma folha e necessite adicionar mais fotos clique em Sim. Se o documento possuir folha única, basta clicar em Não:
Menu de Opções
- Para acessar o menu de opções, clique sobre o botão localizado no canto superior direito da tela:
- O menu contém as opções:
- Em Andamento: Esta aba apresenta detalhes dos uploads que estão em andamento:
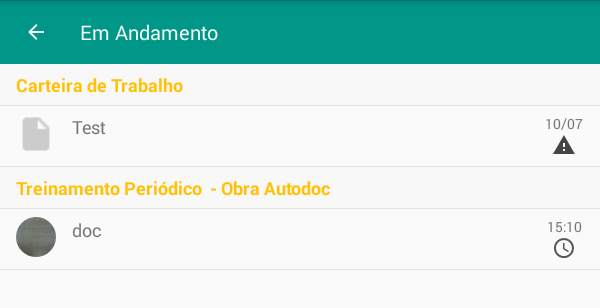
- Os ícones ao lado da imagem indicam sua situação atual:
 - Erro no upload do arquivo;
- Erro no upload do arquivo; - Carregando imagem (caso não esteja conectado a internet, o arquivo esperará a conexão para efetuar o upload).
- Carregando imagem (caso não esteja conectado a internet, o arquivo esperará a conexão para efetuar o upload).
- Configurações - Opção de bloquear ou liberar o upload usando a rede do celular. Se este estiver desabilitado, o sistema só permitirá efetuar o download se o aparelho estiver conectado em uma rede WiFi:
-
Ajuda - A tela de ajuda contem informações como:
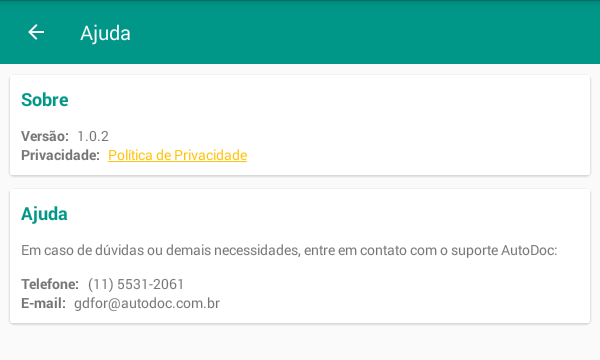
- Versão do sistema;
- Política de privacidade;
- Telefone e E-mail para contatar o suporte, no caso de dúvidas.
- Sair - Para sair do sistema basta clicar nessa opção e confirmar.
- Em Andamento: Esta aba apresenta detalhes dos uploads que estão em andamento:
Esse artigo não foi útil? Entre em contato com o suporte